Hvordan lage en animasjon ved hjelp av GIMP Freeware
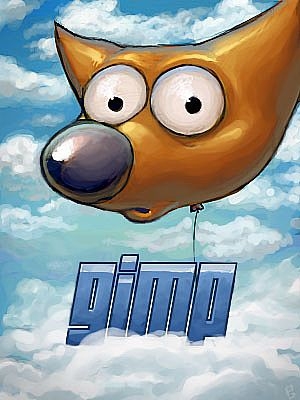
Hvordan lage en animasjon ved hjelp av GIMP Freeware. GIMP er et kraftig bilderedigeringsprogram tilgjengelig for gratis (se lenke nedenfor). I denne artikkelen vil vi vise deg hvordan du bruker programvaren til å lage animasjoner. I dette eksempelet vil vi bruke et stillbilde, og slå den inn i et enkelt hjem filmtittel. Det er et par animasjonstyper som kan velges; vi vil bruke bølge animasjon, som gjør et bilde se ut som om en stein ble kastet inn i en glatt dam.
Bruksanvisning
1 Åpne den lagrede filen i GIMP. Den medfølgende bildet er en fem-stearinlys kandelaber som vi laget spesielt for bruk som et bilde for hjemmefilmtitler.
2 Under Filter-menyen, velg animasjon og bølger åpne opp bølger kontrollpanelet. Legg merke til at du kan velge hvor mye rammer for animasjonen. Flere rammer vil opprette en lengre animasjon. Siden vi etter hvert kan endre tidspunktet for denne animasjonen i vår videoredigeringsprogram, valgte vi 10 rammer. Dette vil skape en forholdsvis kort sekvens. Vi kan også justere amplituden og bølgelengden for animasjon. Du kan eksperimentere med disse for å endre innholdet i bølgen.
3 Når du klikker OK, vil programmet begynne rendering. Når den er ferdig vil du se et stillbilde av effekten i bildevinduet. For å se animasjonen, velger FILTER / ANIMASJON og avspilling
4 Siden vi ønsker å gjøre dette til en filmtittel, ønsker vi å legge til litt tekst. Legg teksten etter å lage animasjonen ellers teksten vil også være bølgete. Velg tekstverktøyet, og klikk på bildet der du vil sette inn teksten.
5 Velg farge og skrift, farge og andre tekstattributter som du ville da legge til tekst til et bilde. I dette tilfellet ville vi skriftfargen til å komme nær fargen på levende lys.
6 Bildet er nå slik vi vil ha det med teksten på riktig sted for den endelige rammen.
7 For å lagre bildet, velger du Lagre som fra Fil-menyen. Utvid filtypene. Det er et par av animasjon typer å velge mellom. Vi vil lagre dette som en GIF-animasjon og derfor velge GIF fra filtypen menyen.
8 Når du klikker EXPORT vil du få en annen dialogboks. Du må velge SAVE AS ANIMASJON, eller vil du bare spare et stillbilde. Du kan forhåndsvise det endelige bildet ved bare å dobbeltklikke på den lagrede filen.
Hint
- Når du laster ned GIMP, må du laste ned hjelpesystemet. Det er en separat nedlasting og også gratis.
- Du kan justere timingen av animasjonen med videoredigeringsprogram.
- GIF animasjoner er relativt lav oppløsning og perfekt for web, men det kan være lurt å spare til et alternativt filformat hvis du gjør en hjemme-DVD.
- Arbeid alltid med kopier av bildene dine for å bevare ditt bildearkiv.
