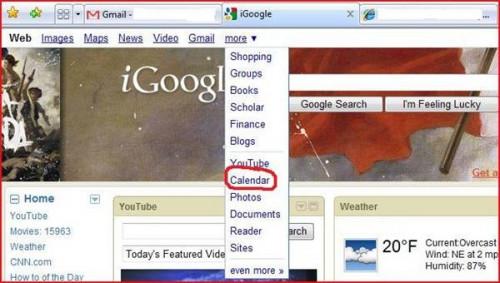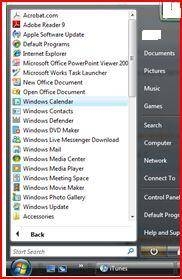Hvordan lage en Desktop Calendar
På grunn av fremskritt i programutvikling av e-posttjenester og operativsystem produsenter, mange tilbyr en gratis kalender program for individuell bruk. Disse kalenderne er en enkel måte å holde orden på din egen timeplan, samt å tilby muligheten til å dele dine planer med andre. Denne artikkelen vil forklare to måter å utvikle en desktop kalender.
Bruksanvisning
Hvordan lage en Desktop Calendar Bruke iGoogle
1 Logg deg på Google eller Gmail-konto. Hvis du ikke har en Google eller Gmail-konto, kan du registrere deg for en hjelp av lenken nedenfor. Tjenesten er gratis.
2 Klikk én gang på "mer" nær toppen av Googles hjemmeside eller din egen iGoogle-side.
Klikk én gang på "Calendar" alternativet. Hvis "Calendar" alternativet ikke vises under "Mer" -menyen, klikk en gang på "Even More" alternativet. Dette vil ta deg til listen over Google-produkter og applikasjoner som er tilgjengelig for bruk. Se etter og velg "Calendar" fra denne listen.
4 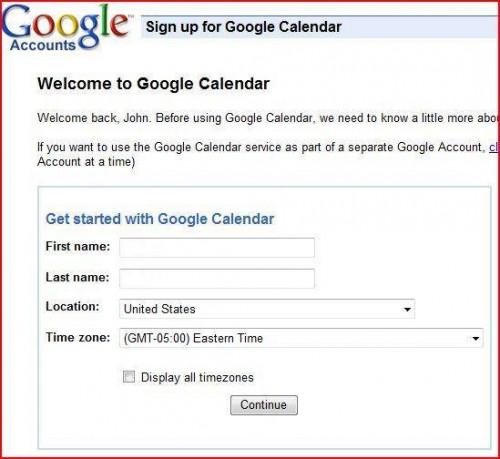
Fyll ut alle nødvendige opplysninger på "Google-kontoer" siden og klikk en gang på "Fortsett" knappen. Mest sannsynlig vil denne informasjonen bli fylt ut automatisk, basert på dine eksisterende data.
5 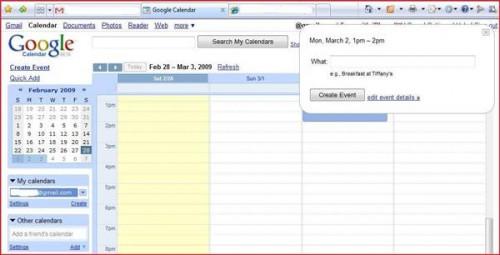
Legg til eventuelle kommende avtaler eller hendelser i kalenderen ved å klikke én gang på den aktuelle dagen og tid. Skriv i tilfelle i "Hva" -feltet, og justere noen detaljer ved å klikke én gang på "Rediger hendelse Details" link. Bare sørg for å klikke én gang på "Lagre" eller "Opprett hendelse" for å lagre endringene og arrangementer.
6 
Gå tilbake til "iGoogle" siden for å legge til kalenderen på skrivebordet. Klikk én gang på "mer" linken øverst på siden i Google Kalender. Hvis "iGoogle" alternativet ikke vises under "mer" -menyen, klikk en gang på "Even More" alternativet. Dette vil ta deg til listen over Google-produkter og applikasjoner som er tilgjengelig for bruk. Se etter og velg "iGoogle" fra denne listen.
7 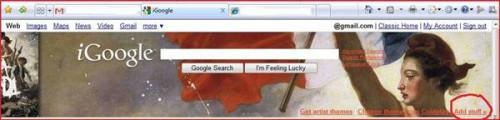
Klikk én gang på "Legg Stuff" linken øverst til høyre på «iGoogle" hjemmeside.
8 Finn "Google Calendar" under "Gadgets" -kategorien.
9 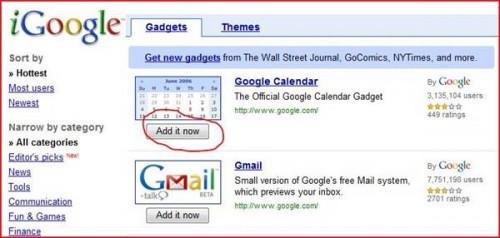
Klikk én gang på "Legg til nå" -knappen.
10 Klikk én gang på "Tilbake til startsiden for iGoogle" linken.
11 Klikk på "Google Calendar" linken for å redigere eller se hele kalenderen. Som du kan se, Google Kalender nå på iGoogle hjemmeside.
Hvordan lage en Desktop Calendar Bruke Windows Calendar
12 Klikk en gang på Windows "Start" -knappen.
1. 3 Klikk en gang på "Alle programmer".
Klikk en gang på "Windows Kalender" for å starte programmet.
15 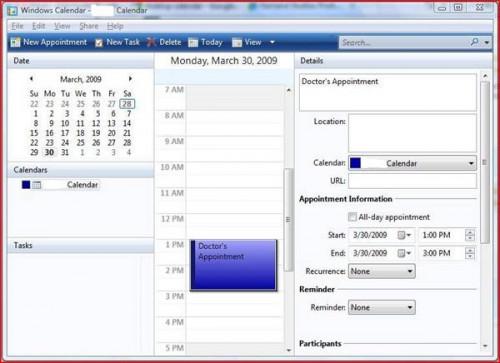
Legg til eventuelle kommende avtaler eller hendelser i kalenderen ved å dobbeltklikke på den aktuelle dagen og tid. Skriv inn hendelsesdetaljene under "Detaljer" -delen. Du kan også bruke "Ny avtale" og "Ny oppgave" for å legge til elementer i kalenderen.
16 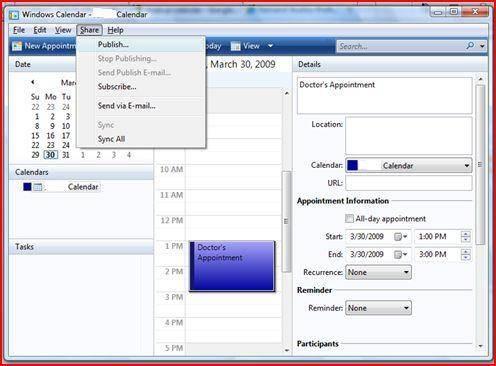
Klikk én gang på "Share" linken. Velg "Publiser" når du er klar til å sette kalenderen på skrivebordet ditt.
17 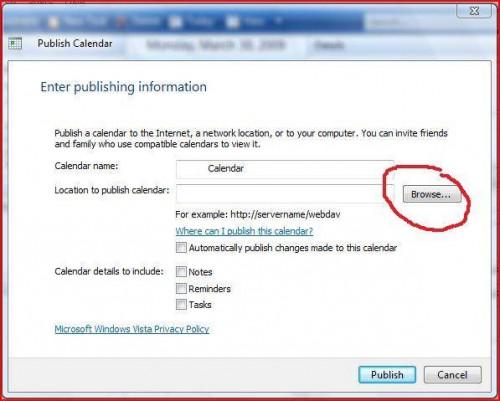
Klikk én gang på "Browse" -knappen etter "Sted å publisere kalenderen" -feltet.
19 Klikk én gang på "Publiser" -knappen.
20 Klikk én gang på "Finish" -knappen.
21 Start kalenderen fra skrivebordet ved å dobbeltklikke på "Kalender" -ikonet.
Hint
- Andre e-posttjenester, slik som Yahoo og AOL, tilbyr en gratis kalenderprogram.
- Vær forsiktig når "deling" kalenderen din for å være sikker du ikke gjøre den tilgjengelig for alle på din e-postliste, som kan inkludere folk som ikke har behov for å ha tilgang til den.