Hvordan lage en grafisk Organizer på Word
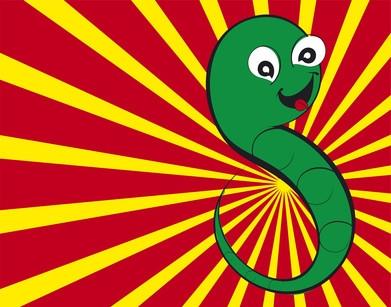
Microsoft Word grafiske arrangør inneholder en samling av bilder fra Office-samlinger, Mine samlinger og Web-samlinger. Du kan bruke søkefunksjonen for å finne bilder raskt og effektivt i grafisk organisator og legge dem direkte inn i dokumentet. Word lar deg opprette og administrere din egen samling av bilder i tillegg, slik at du kan få tilgang til grafikk du bruker ofte. Du vil finne grafikken, eller klipp, arrangør i Word Utklipp oppgaveruten.
Bruksanvisning
1 Åpne grafisk arrangøren i Word ved å velge "Sett inn", "Bilde" og "Clip Art" fra verktøylinjen.
2 Velg "Organiser klipp ..." fra bunnen av "Clip Art" oppgaveruten. «Mine samlinger-Microsoft Clip Organizer" -vinduet åpnes.
3 Velg "Mine samlinger" i ruten til venstre, klikk på "Fil" og "New Collection".
4 Navn samlingen du vil opprette i "New Collection" dialogboksen. Å plassere samlingen i en eksisterende gruppe, velger en gruppe. Du kan utvide en gruppe ved å klikke på plusstegnet ved gruppens navn.
5 Trykk "OK". Grafikken Arrangøren vil bli lagt til listen.
6 Marker grafikken arrangør du nettopp opprettet fra den venstre ruten for å legge til grafikk til det.
7 Velg "File", "Legg klipp til Organizer" og "automatisk" fra verktøylinjen for å sette inn grafikk automatisk. For å sette inn medieklipp, trykk "OK". Hvis ikke, klikker på "Valg" og angi en mappe ved å velge mappen du vil og trykke "Catalog".
8 Velg "File", "Legg klipp til Organizer" og "On My Own" fra verktøylinjen for å velge din egen grafikk. Deretter navigere til riktig mappe, velger bildene du ønsker og trykk "Legg til".
9 Velg "File", "Legg klipp til Organizer" og "Fra skanner eller kamera" fra verktøylinjen for å hente bilder fra din scanner / kamera. Deretter plukke enheten og velg "Sett inn" eller "Custom Insert".
10 Legg et nøkkelord til bildene dine ved å høyreklikke på bildet i "Microsoft Clip Organizer" og velge "Edit nøkkelord ..." Skriv inn søkeordet i "Keyword" tekstboksen og klikk på "Legg til" og "Apply". Klikk deretter på "Next" for å gå til neste bilde i listen din.
11 Klikk på "File" og "Exit" når den grafiske arrangør er ferdig.
Hint
- Du kan bruke den nye samlingen i Word ved å åpne en ny eller eksisterende dokument. Deretter går du til "Clip Art" oppgaveruten klikker du på rullegardinlisten under "Søk i", og utvide "overalt" og "Mine samlinger."
- Fjern markeringen for «Mine samlinger" ved å klikke på det to ganger, og deretter legge et merke til den nye kolleksjonen. La "Søk" blank (hvis det er ingen bestemt søkeord) og trykk "Go".
