Hvordan lage en PDF-skjema i Acrobat
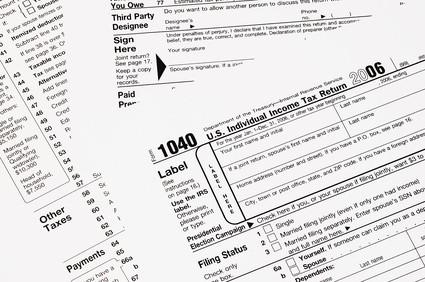
Adobe Acrobat Pro kan du lage flere typer PDF-skjemaer. PDF skjema alternativene er omfattende og nesten ubegrensede. Du kan lage skjemaer for elektronisk distribusjon via e-post eller på nettet som brukerne kan fylle ut og sende med Acrobat Reader. Du kan lage skjemaer beregnet for faksing og utskrift som brukerne kan fylle ut manuelt. Acrobat Pro kan konvertere eksisterende PDF-filer, Word eller Excel-dokumenter og flere andre filtyper til skjemaer. Du kan også skanne papirskjemaer til Acrobat Pro. Men den enkleste og mest idiotsikkert verktøy for å lage og formatering PDF-skjemaer er skjemaveiviseren Acrobat Pro.
Bruksanvisning
Opprette et skjema i Acrobat Pro
1 Klikk på "Skjemaer" på menylinjen i Acrobat Pro og velg «Start Form Wizard." Dette åpner Opprett eller Rediger skjema dialogboksen. Denne boksen har tre alternativer: "et eksisterende elektronisk dokument" konverterer et eksisterende dokument til et PDF-skjema. "En papirskjema" lar deg skanne et papirskjema i Acrobat Pro. "Ingen eksisterende fra" lar deg velge og formatere et skjema fra en av de mange Acrobat Pro skjemamaler. De to første alternativene vil mest sannsynlig kreve ytterligere redigering og formatering --- du trenger å vite hvordan du bruker Acrobat Pro skjemaverktøy.
2 Klikk på "No eksisterende skjema" -knappen for å velge det. Klikk på "Neste" -knappen. Dette åpner Adobe Livecycle Designer og viser ny form Assistant dialogboksen.
3 Klikk på "Basert på en mal" -knappen for å velge den, og klikk deretter på "Next" -knappen. Dette viser en liste over skjemamaler. Denne listen har en mal for de fleste vanlige skjematyper.
4 Velg en form type i listen. vises skjemaet i den høyre ruten i dialogboksen. Klikk på "Neste" -knappen. Dette viser Firmanavn delen av skjemaveiviseren.
5 Skriv inn firmanavn i "Firmanavn" -feltet og klikk på "Neste" -knappen. Dette viser "Selskapet Logo" -delen.
6 Klikk på "Browse" -knappen for å åpne Bla etter dialogboksen Image File. Naviger til bedriftens logo grafikk, velg den og klikk "Åpne" knappen. Klikk på "Next" for å gå videre til adresse skjermen.
7 Skriv inn bedriftens adresseinformasjonen i feltene, og klikk deretter på "Next" -knappen. Dette viser Kontakt delen.
8 Skriv inn bedriftens telefon, faks og nettside informasjon i feltene, og klikk deretter på "Finish" -knappen. Den nye formen åpner i Livecycle Designer. Nå kan du finpusse formen som ønsket. For eksempel vil endre skjemafeltetiketter, velg og skriv inn den nye etiketten. For å endre tekstformatering, for eksempel skrift, farge og størrelse, velger du teksten og gjøre endringer fra verktøylinjen.
9 Klikk "Fil" på menylinjen og velg "Lagre som" for å lagre den nye formen.
Hint
- Hvis du ønsker å gjøre mer avanserte endringer i skjemaet format, for eksempel slette eller legge til felt, sjekk ut "hvordan" panel på øvre høyre side av Livecycle Designer vinduet. Du finner instruksjoner der for de fleste formateringsalternativer.
- Hvis du ønsker å legge til bestemte elementer i skjemaet, for eksempel avmerkingsbokser, rullegardinlister, eller en e-post "Send" -knappen, kan du dra og plassere dem inn i skjemaet fra "Object Library" på nedre høyre side av Livecycle Designer vinduet.
