Hvordan lage en piltast i Paint
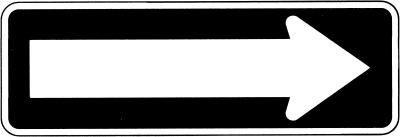
Som et bilderedigeringsprogram går, er Microsoft Paint blant de enkleste i bransjen. Hvis du har tålmodighet, kan du gjøre noen virkelig fine art med Paint. Dette programmet virkelig skinner når du gjør enkle ting, som for eksempel hjemmeside knapper og små grafikk. Mens Paint ikke kan animere disse knappene, er det mer enn i stand til å skape de enkelte rammer.
Bruksanvisning
1 Åpne "Image" menyen i Paint og klikk "Egenskaper". I pop-up-boksen, klikker du på radial-knappen ved siden av "piksler" og skriv inn nummer 61 i boksen for Bredde og 41 i boksen for høyde. Klikk på "OK".
2 Klikk Forstørrer verktøyet og den største forstørrelsen tilgjengelig - typisk "8x." Du må kanskje bruke Forstørrer verktøy i lerretet området for å zoome inn, men oftere enn ikke, vil bare klikke på forstørrelsesfaktoren gjøre jobben.
3 Velg forgrunnsfarge og deretter linjeverktøyet. Tegn en linje fra topp til bunn starter på koordinatene 35,0 og endte på 35,40. Sørg for at linjen forblir rett og ubrutt.
4 Tegn en linje fra 0,20 til 60,20; Dette er senterlinjen av pilen.
5 Tegn diagonale linjer fra 35,0 og 35,40 til 55,20 for å danne en høyrevendt trekant med en linje gjennom sentrum. Ved hjelp av linjeverktøyet, høyreklikker du på pixel til venstre for poenget med pilen (54,20), hold høyre museknapp nede og dra linjen til venstre, stoppe før du treffer den vertikale linjen (36,20 ). Du bør ha en trekant med en linje som går til venstre på dette punktet.
6 Tegne rette linjer langs følgende koordinere baner å legge en rektangulær tilbake til pilen: 35,10 til 5,10; 5,10 til 5,30; 5,30 til 35,30.
7 Bruk viskelæret for å fjerne linjen som går fra 35,11 til 35,29.
8 Tegn linjer langs følgende koordinater for å lage en disposisjon innenfor den opprinnelige pil: 37,12 til 7,12; 7,12 til 7,28; 7,28 til 37,28; 37,28 til 37,35; 37,35 til 52,20; 52,20 til 37,5; 37,5 til 37,12.
9 Åpne "Colors" -menyen og klikk "Rediger farger." Klikk på knappen merket "Definer farger" i pop-up vindu, og justere glidebryteren på høyre side opp eller ned på skalaen for en lysere eller mørkere nyanse av fargen du brukte til å tegne den doble pilen. Klikk "OK" når du har en farge du er fornøyd med.
10 Klikk Fyll med farge verktøyet og bruke den til å fylle rommet mellom de to piler med den nye forgrunnsfargen du valgte. Vær forsiktig med å klikke på pilene selv, eller du må klikke "Edit", "Angre" for å rette opp feilen.
11 Gå tilbake til Farger boksen Custom ( "Colors", "Rediger Colors", "Definer farger") og juster glidebryteren igjen i samme retning som før. Klikk "OK" når du er fornøyd, og bruk deretter fylle med Color verktøy for å fylle det indre rom av pilen med den nye fargen.
12 Finn ut hvilken farge websiden bakgrunn er og bruke den fargen til å fylle ut den hvite bakgrunnen av pilen du har tegnet. Hvis området bakgrunnen er hvit, kan du la den være som den er. Hvis bakgrunnen er gitt i RGB-formatet, trenger du ikke å endre noe; du kan koble disse tallene inn i rød, grønn og blå boksene i Custom Colors. Hvis de er gitt i heksadesimal (1F2B3A, for eksempel) må du konvertere dem til desimal før du setter dem i. For å gjøre dette, åpne kalkulator, angi visningen til Scientific, klikker du på radial knappen for Hex, skriver i en enkelt hex par (1F, 2B, 3A) og klikk deretter på den radiale for desember for å konvertere (1F blir 31, 2B blir 43, blir 3A 58). Gjør dette for alle tre tallpar i sin tur, og deretter plugge dem inn i RGB tilpassede farger bokser.
1. 3 Lagre filen som enten GIF, PNG eller JPG-format ved å klikke på "File", "Lagre som" og deretter klikke på pilen ved siden av bunnfallet boksen (den som sier "Lagre som type").
Hint
- Det er hundrevis av måter å trekke pilknappene, alt fra det enkle som er beskrevet her for å uhyrer som krever Flash for å animere. Ikke vær redd for å eksperimentere.
