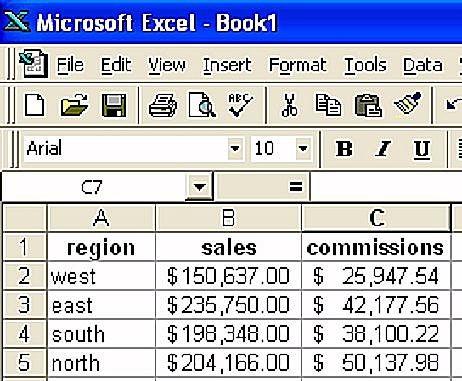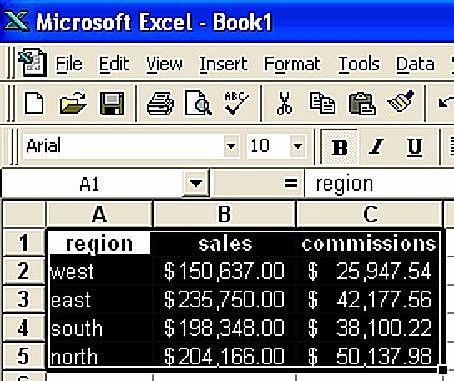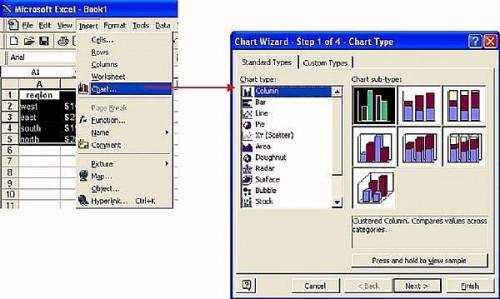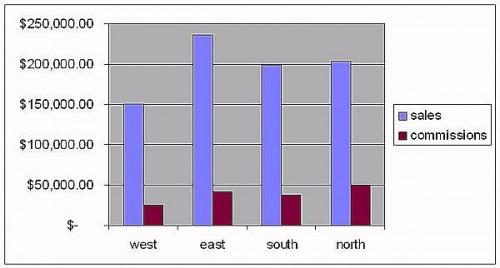Hvordan lage en rask og enkel diagram i Microsoft Excel
Som en erfaren software trener og instruktør, vil jeg vise deg hvordan du kan lage en "rask og enkel" diagram ved hjelp av Microsoft Excel. Og jeg vil gå gjennom prosessen steg for steg.
Bruksanvisning
Oppsett regnearket riktig
Antar du starter fra scratch med et tomt regneark, er det veldig viktig at du setter ting opp på riktig måte! Dette vil gjøre livet lettere på slutten.
Så det første du må gjøre er å ha en kolonne og / eller rad overskrifter som er formatert annerledes enn dine data (informasjon).
Hvorfor er dette så viktig? For når det gjelder tid til å gjøre vår diagrammet, vil det bidra til Excel avgjøre hva som er hva. Med andre ord, vil Excel kunne vite umiddelbart hva overskriftene er og hva din info er. Uten denne forskjellen i formateringen, vil Excel ikke vite! Og det betyr at det vil anta alt er info.
Jeg setup et regneark som viser salget i våre ulike regioner. Legg merke til hvordan jeg fet og sentrert mine overskrifter. Nå Excel vil være i stand til å fortelle at fet skrift og sentrert cellene våre overskrifter.
Du trenger ikke å bruke fet skrift. I stedet kan du bruke en annen eller større skriftstørrelse, kursiv, sentrering, farget tekst, etc. Så lenge overskriften er formatert annerledes enn din info, vil Excel kunne se forskjellen. Jeg bare finne fet skrift en rask og enkel å oppnå dette, så det er det jeg bruker.
Nå som vi har våre overskrifter og info kom inn og formatert riktig, kan vi begynne å gjøre vårt diagram. Det første du må gjøre er å markere overskrifter og tilsvarende info som vi ønsker i vår diagram.
Hvorfor kan vi markere overskrifter og ikke bare info (data)? Det er fordi uten å gjøre dette, vil Excel ikke vet hva det info representerer. Til Excel, vil det bare være meningsløse tall. Men tar overskriftene forklarer til Excel hva disse tallene representerer og betyr. Når diagrammet er gjort, vil Excel sette disse overskriftene i for oss, slik at folk ser på kartet vil vite hva disse tallene representerer. Og det gjør det ser fint og lett å lese!
3 Å gjøre diagrammet del 2
Vi er ikke på det punktet der vi faktisk kan begynne å sette vår diagram sammen.
(A) Klikk på Sett inn-menyen
(B) Klikk deretter på KART
(C) En meny vil vises som lar deg velge hvilken type diagram du vil lage. Bare velg den du ønsker å gjøre.
For eksempel vil en kolonnediagram har en opp og ned bar for å vise din info. Et stolpediagram vil ligne på kolonnen, bortsett fra som vil bli vist din info venstre til høyre i stedet for opp og ned. Et kakediagram vil vise info i form av en pizza med hvert stykke info opptar sin egen skive. Og et linjediagram vil være en enkel graf med en linje som forbinder hvert stykke data.
Ok, du har valgt den type diagram du ønsker å gjøre. Nå avhengig av hvilken diagramtype du har valgt, vil alternativene forskjellig. Men du vil kanskje bli gitt noen alternativer på hvordan å organisere diagrammet.
For eksempel kan du lage et diagram som er 3-d. Eller har et kakediagram med hver skive adskilte (skilt ut) fra de andre. Du kan også få mulighet til å skrive inn en tittel for diagrammet. Eller merke din X (horisontalt) og Y (vertikal) aksen.
Når du har gått gjennom alle alternativer og har satt dem på den måten du ønsker, er diagrammet nå klar til å gå! Og Excel kan gi deg muligheten til å ha diagrammet i sin egen regneark eller plasseres innenfor eksisterende regneark. Noen mennesker liker sine diagrammer skille, mens andre foretrekker dem med deres info. Uansett, er valget ditt å gjøre.
Med mitt eksempel regneark, valgte jeg en enkel kolonnediagram. Føl deg fri til å ta en titt på det, slik at du kan se hvordan Excel sette overskriften der for oss.
Det fine med Microsoft Excel, er at det vil automatisk oppdatere diagrammet som din informasjon endringer! Så hvis jeg skulle gå tilbake og endre en bestemt regionens salg, min kartet vil automatisk bli revidert. Dette betyr at du ikke trenger å gå tilbake og manuelt gå gjennom chartmaking prosessen på nytt.
Og hvis du bestemmer deg for en annen type diagram, kan du gjøre det også. For eksempel å skifte fra en kolonne til et kakediagram.
Hint
- Formatere overskrifter forskjellig fra data
- Når du er klar til å opprette diagrammet, ikke glem å fremheve dine overskrifter
- Hvis du skal kartlegge flere ting - som innkjøp og oppdrag - et kakediagram kan bare vise en om gangen!
- Med andre ord, kan du gjøre en kake som viser deg regionale salg. Eller en sektor som viser deg regionale kommisjoner. Men du kan ikke ha en kake som viser både sammen!
- Med andre diagramtyper - kolonne, bar, etc - kan du vise flere biter av informasjon i ett diagram. For eksempel, et søylediagram som viser meg både innkjøp og oppdrag sammen