Hvordan lage en Roll i Imageready CS2
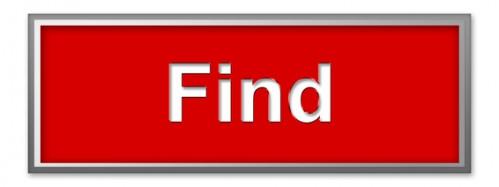
Adobe Photoshop CS2 versjonen inkluderer en følgesvenn program kalt Imageready som lar brukerne legge til interaktivitet til sin grafikk og optimalisere dem for bruk på weben. En av de mest nyttige funksjonene i Imageready er muligheten til å enkelt lage rollover bilder og knapper. Ved hjelp av lag og design funksjonene til Photoshop, kan Imageready hjelpe deg å lage en bedre brukeropplevelse for din webside eller design.
Bruksanvisning
Designe ditt bilde
1 Åpne Photoshop CS2 og opprette et nytt dokument ved å velge "File> New". Det kan være nyttig å velge en av de "web" forhåndsinnstillinger for å få et riktig bilde av hva din roll vil se ut som vises i en nettleser.
2 Lag designen for din roll på Photoshop lerret ved hjelp av "Type Tool", lagstiler, "File> Place" -kommandoen, eller andre effekter og grafikk du ønsker å innlemme.
3 Kopier laget som inneholder knappen din ved å åpne "Layers" palett og klikke og dra det til "Opprett et nytt lag" ikonet nederst i paletten.
4 Gjør eventuelle endringer i designen du ønsker din roll på denne kopierte laget. Dette laget bør være hva du vil bildet skal se ut når musen svever over det på websiden eller design.
Skifte til Imageready
5 Velg Imageready-ikonet nederst i verktøypanelet. Imageready vil lansere i et eget vindu.
6 Velg "Slice Tool" fra Imageready Verktøy Panel og klikk og dra en skive rundt roll bildet. Hold kantene av skive nær kantene av bildet.
7 Klikk på "Web Content" paletten og velg bildet. Velg "Layers" palett og slå av synligheten av det øverste laget av bildet, som inneholder roll tilstand av bildet, ved å klikke en gang på øyet ikonet til venstre for laget.
8 Velg "Web Content" paletten igjen og klikk på "Opprett en ny roll tilstand" -ikonet. Standard staten for det første nye roll tilstand er "Over", som er hvordan bildet vil se ut med musen svever over det. Velg det "Layers" palett og deaktivere synligheten av bunnbildelaget denne gangen.
9 Velg "File> Save Optimized As", og deretter ønsket lagre innstillinger for din rollover. Klikk "Lagre" når innstillingene er angitt.
Hint
- Du kan også legge til URL-linker og navn for velt ved hjelp av Imageready er "Slice" paletten.
