Hvordan lage en sjekkliste i OneNote
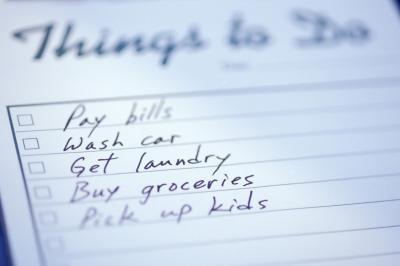
Bruk en solid forberedelse sjekkliste før du starter et prosjekt, og du vil aldri glemme å utføre virksomhetskritiske oppgaver. Sjekklister som består av avmerkingsboksene er noen av de viktigste elementene du finner på dokumenter, websider og former. Hvis du bruker OneNote til å behandle informasjon, kan du lage sjekklister ved å legge til gjøremål til en side. Lag enkle sjekklister eller bruke OneNote formaterings verktøy for å gjøre dem ser mer profesjonell. Du kan også søke etter to-do liste maler du kan sette inn i OneNote notebook.
Bruksanvisning
Lag Sjekkliste
1 Åpne et eksisterende OneNote side eller opprette en ny.
2 Klikk på et sted på siden der du vil at sjekkliste for å begynne.
3 Klikk på "Home" -kategorien og klikk på "To-do Tag" -knappen i bånd er Tags delen. OneNote legger en avmerkingsboks ved siden plasseringen du klikket.
4 Skriv inn teksten du vil skal vises ved siden av boksen. For eksempel, hvis en oppgave er å få melk, type "Get Milk" ved siden av boksen.
5 Trykk "Enter" for å lage en ny sjekk boksen nedenfor den du opprettet, og skriv inn teksten du vil skal vises ved siden av denne boksen. Gjenta disse trinnene for å lage så mange sjekkliste elementer som trengs.
Legg Overskrift og Border
6 Klikk "Tegn" og klikk rektangelform i båndet form delen.
7 Klikk på et punkt over og til venstre for sjekklisten første boksen. Hold nede venstre museknapp og dra ned mot retten til å tegne et rektangel rundt sjekkliste.
8 Klikk på et punkt litt over rektangelet nær sin venstre kant og skriv en valgfri overskrift for sjekklisten. OneNote plasserer teksten i et nytt notat. Klikk notatet øverste grensen, hold nede venstre museknapp og dra overskriften hvis du ønsker å sentrere den over grensen.
9 Marker teksten og en meny vises. Klikk på menyen Styles ikonet, og klikk deretter på "Overskrift 1" for å slå inn tekst i en overskrift.
Bruk Sjekkliste Mal
10 Åpne en OneNote-side eller opprette en ny.
11 Klikk "Sett inn" og deretter "sidemaler".
12 Klikk på "Maler på Office.com" og skriv "å gjøre" eller "sjekkliste" i søkeboksen. Trykk "Enter" for å søke etter OneNote til gjøremålsliste eller sjekkliste maler. Bla gjennom listen over søkeresultatene, og klikk på en mal som interesserer deg for å se detaljer om det. Klikk "Last ned" etterfulgt av "Godta" og følg instruksjonene for å åpne malen i OneNote.
Hint
- Hvis du bare ser eldre maler når du søker, for eksempel "OneNote 2003," Se detaljer om dem. Disse detaljene kan avsløre at en mal fungerer også i senere versjoner av OneNote også.
- Når du har opprettet en sjekkliste, sjekk ferdige elementer av ved å sette en hake i den aktuelle boksen.
- Trykk "Alt" skriv "H" og deretter "B" hvis du vil opprette en ny sjekkliste element ved hjelp av hurtigtaster. Du kan også trykke "Ctrl-en" for å legge til en ny sjekkliste element.
- Legg til et utklippsbilde til sjekklisten ved å klikke på et punkt der du vil at clipart skal vises, klikke på "Sett inn" og deretter klikke på "Pictures" for å åpne Sett inn bilde vinduet. Dobbeltklikk på utklipp bildet du ønsker å bruke; OneNote setter den i et nytt notat på det punktet du klikket.
- Hvis du ikke har clipart, laste ned noen fra Microsofts bilder og mer web-side (link i Resources). Når du har lagret bildene på harddisken, kan du sette dem ved hjelp av metoden beskrevet tidligere.
- Hvis du vil legge til en blank linje mellom sjekkliste elementer raskt, trykker du "Ctrl-en" legge til en ny sjekkliste element, skriv tekst for det, og trykk "Enter" for å lage en ny sjekkliste element. Trykk "Backspace" for å slette dette elementet og trykk deretter "Enter" for å flytte til en ny linje. Trykk "Ctrl-en" for å legge til en annen sjekkliste elementet og skriv inn tekst ved siden av den. Etter at du har utført disse trinnene, vil du se to sjekkliste elementer adskilt av en blank linje. Gjenta disse trinnene for å legge til flere sjekkliste elementer.
