Hvordan lage en Vector Outline Fra en BMP
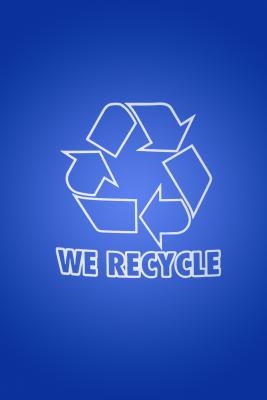
Vektorgrafikk matematisk bestemte linjer og kurver forbundet med poeng. Vektorgrafikk er uavhengig av oppløsning og kan bli gjen størrelse uten å miste klarhet. Punktgrafikk eller BMP-filer, som er opprettet i et fotoredigeringsprogram, er laget med en gitter rekke prikker eller "piksler". BMP-filer utvide når forstørret, som mister klarhet og gjør bildet uskarpt. Bitmaps omdannes ved manuelt å tegne rundt bildet på et eget lag eller ved å bruke det automatiske kurvefunksjonen i en vektor program.
Bruksanvisning
Pencil Tool
1 Velg "File" og deretter "Ny" fra rullegardinmenyen øverst i dokumentet skjermen.
2 Velg "File". Klikk på "Import" eller "File" og deretter "sted." Dette gjør det mulig å importere BMP inn i vektor illustrasjon.
3 Velg blyant verktøyet fra hovedverktøymenyen. Lag et nytt lag ved å velge ikonet "Nytt lag" i "Layers" palett. Klikk på "Window" og deretter "Lag" for å åpne "Layers" palett. Tegn en frihåndsstrektegning over punktgrafikkbilde.
4 Lag hash merkene ved å manuelt tegne med blyant verktøyet eller vedlegge de skraverte områdene i egne lukkede baner å inkludere alle skyggelagte områder.
5 Plasser blyant verktøyet der du vil at banen skal begynne og dra musen til å tegne banen. Hold nede "Alt / Option" -tasten etter at du begynner å dra, og skaper en lukket bane. Bli med banen til første punkt for å lukke. Slipp museknappen når du er ferdig med å tegne linjen. Fortsett å holde "Alt / Option" -tasten.
6 Slipp museknappen når banen er størrelsen og formen du ønsker, lukker banen automatisk. Velg "Konverter Anchor Point" verktøy for å manipulere punktene, om nødvendig.
7 Fullfør tegningen til tilfredshet, deretter slette BMP bildelaget. Lagre som en vektor fil på harddisken.
Pen Tool
8 Importer BMP-filen inn i vektor illustrasjon program ved å velge "File" og deretter "Ny". Velg "File" og deretter "Place," for å importere grafikken.
9 Klikk dokumentet der du vil at første punkt å starte. Lag det andre punktet. Tegne rette linjer ved å holde nede "Shift" -tasten. Hold museknappen nede når du oppretter det andre punktet for trinn på 45 grader.
10 Lag kurver ved å holde nede museknappen når du klikker på dokumentet. Fortsett å holde museknappen mens du drar. Slipp museknappen når du har opprettet kurven.
11 Bli den første og siste punktene i en lukket bane ved å velge både første og siste poeng. Velg "CTRL / CMD" pluss "J" for å bli med på banen.
12 Velg "Konverter Anchor Point" verktøyet ved å holde nede museknappen over "Pen" verktøyet. Dette gjør det mulig å manipulere punktene videre for en eksakt trukket kopi av BMP.
1. 3 Juster retnings poeng som nødvendig. Se "Hjelp" -filen for din spesifikke program for mer informasjon om din spesifikke produktet.
automatisk Tracing
14 Velg "File" og deretter "Place", for å importere bitmap inn i vektor illustrasjon programvare. Størrelsen bitmap som ønsket, og velg deretter "Enter" eller "Return".
15 Marker BMP med "Select" -verktøyet, og deretter spore bitmap bilde med sporing funksjon av din illustrasjon programvare. Velg en forhåndsinnstilling når du sporer eller manipulere de manuelle kontrollene som er nødvendig for å produsere glatte linjer.
16 Velg "Object" og deretter "Levende Trace." Velg "Lag" i Adobe Illustrator eller bruk "Trace Bitmap" kommandoen fra fly-out menyen i Corel Draw. Velg ønsket forhåndsinnstilling for den type vektor bildet du ønsker å produsere.
17 Velg "Fjern White" boksen i Adobe Illustrator for å fjerne bakgrunnsfargen og forbedre sporing. Fjerning av bakgrunn i Corel Draw krever ingen valg hvis bakgrunnen er hvit, som Corel Draw fjerner bakgrunnen automatisk.
18 Velg «Utvid" for å se punktene på kurven. Alter poeng som nødvendig. Lagre konvertert vektor filen på harddisken.
Hint
- Når du lukker en bane med blyantverktøyet, vil en sirkel vises på markøren, noe som indikerer banen kan bli stengt.
- Øk "Blur" av en tracing å fjerne takkete linjer.
- Forskjellige vektor programmer kan ha en annen terminologi for den samme funksjon i et annet program. Se "Hjelp" -filen i din spesifikke program for mer informasjon.
