Hvordan lage et bilde collage med Adobe Photoshop
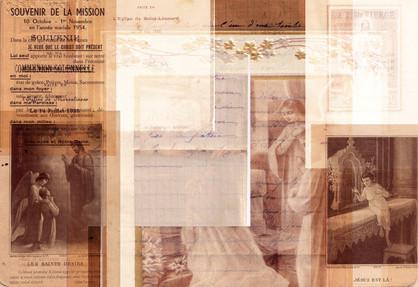
Et bilde collage laget med Adobe Photoshop gir mange fordeler av den tradisjonelle metoden. Det er ikke nødvendig å klippe av og skade originale fotografier med lim. Bilder kan skannes, forstørret eller krympet, og manipulert i Photoshop. Ingen endring er permanent, og det er mye rom for eksperimentering. Grunnlaget for denne typen collage er en forståelse av "cut" og "Lim inn" kommandoer, og lære om lag.
Bruksanvisning
1 Opprett et nytt dokument i den størrelsen du ønsker din endelige collage å være. Hvis du skal skrive ut collage, skriv en oppløsning på 300 dpi. Hvis collage skal brukes på en nettside, skriv oppløsning som 72 dpi.
2 Åpne alle bildene du ønsker å bruke ved å klikke "Open" fra "Fil" -menyen. Velg en av disse, klikk på "Select" og deretter "Alle". Gå til "Edit" og deretter "Kopier".
3 Klikk tilbake i det nye dokumentet du har opprettet for collagen. Gå tilbake til "Edit", deretter "Lim inn." En kopi av bildet vil vises i dokumentet, som du kan plassere hvor som helst på lerretet med "Move" verktøy fra verktøykassen. Gjenta denne prosessen med alle bildene du vil legge inn i collagen.
4 Legg merke til at hvert bilde har blitt sin egen separate lag, oppført i "Layers" boksen til høyre. (Hvis denne boksen ikke er synlig, klikk på "Windows" på toppen, deretter "Lag".) Lag som er på toppen av denne listen vil fysisk vises på toppen av de andre bildene i collagen. Klikk og hold nede lag med musen, dra den opp og ned på listen i henhold til hvilke bilder skal vises på toppen av andre. Slipp musen for å plassere laget.
5 Endre størrelsen på bilder hvis ønskelig. Velg laget for å manipulere i "Layers" boksen. Klikk på "Velg"> "Alle"> "Edit"> "Transformer"> "Scale". En boks vises rundt bildet, som du kan forstørre eller forminske ved å klikke på en av rutene i boksen disposisjon og holde nede muse som du trekker. Holde nede "Shift" -tasten i løpet av denne prosessen vil beholde proporsjonene i bildet når du justerer.
6 Eksperimenter med spesialeffekter ved å endre lag modi og gjennomsiktighet. Den glidende skala på toppen av "Lag" boksen vil tillate deg å forandre hvordan se gjennom bildene er, avslører andre under. Velge et lag modus enn "Normal" fra listen vil påvirke hvordan fargene eller verdier av to overlappende bilder vil reagere på hverandre.
7 Lagre filen som en Photoshop-fil (en .psd) for å bevare alle lag for fremtidige endringer. Hvis du skal bruke collage på et nettsted, vil filen må være flat og lagret som en .jpg også. Å flate, klikk på "Layer" og deretter "Flat ut bilde." Fra "Fil" -menyen, velg "Lagre som" og sørge for at filtypen er endret til .jpg.
