Hvordan lage et hefte i Adobe
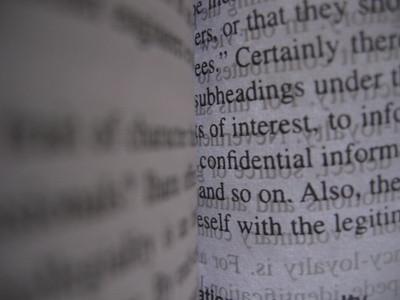
Adobe Creative Suite tilbyr ulike programvareplattformer for designere. Adobe InDesign tilbyr maler for design og trykt publikasjon av bøker og hefter. Med noen få enkle trinn, kan du lage et hefte komplett med tekst, grafikk og fotografier. Du kan bruke noen av funksjonene i programvaren for å forberede heftet for et opplag eller lagres som en Portable Document Format (PDF-fil). Prosessen med å bruke en mal for å lage et hefte er enkelt. Du trenger ikke erfaring som designer.
Bruksanvisning
Lag ditt hefte
1 Forbered bilder og tekst for å trekke inn InDesign. Lagre tekst i dokumentfiler og grafikk som TIFF. Samle alle filene for heftet inn i en mappe som du vil importere dem.
2 Åpne InDesign. Gå til "File", "Ny", og klikk på "Åpne fra mal". InDesign åpner en side med en rekke maler. Dobbeltklikk på "Brosjyrer" fra listen over maler. Velg brosjyre format som best vil passe mye innhold du ønsker for heftet. Dobbeltklikk på brosjyren format og InDesign åpner det for deg. Bytt ut malen tekst og bilder med tekst og bilder for heftet.
3 Bruk markeringsverktøyet fra InDesign verktøylinjen. Verktøylinjen er på venstre side av skjermen med "ID" InDesign logo på toppen av det. Den Selection Tool er det første verktøyet på toppen av verktøylinjen og ser ut som en svart pil skjev til venstre. For å erstatte malen bilder med bildene dine, kan du klikke på et bilde eller en grafikk for å markere det. Gå til "Fil" og bla ned til "Place" og klikk. InDesign åpner "Place" -vinduet. Klikk på filen du ønsker å importere. InDesign importerer automatisk filen i stedet for malen filen. Gjenta dette for tekstfiler. Marker malen tekst og "Place" tekstfiler inn i malen.
4 Bruk markeringsverktøyet til å endre størrelsen importerte bilder og tekst. Klikk på en tekstboks eller bilde. Du vil se små firkanter i hjørnene av tekstboksen eller bilde. Bruk markeringsverktøyet til å dra det riktige hjørnet av bilde eller tekst boksen for å re-størrelse det til din smak.
5 Slett ubrukte elementer. Bruke Selection Tool, klikk på hvert element fra mal som du ikke erstatte og slette hver enkelt.
6 Gå til "Fil" og "Skriv ut hefte." Klikk på Print når utskriftsmenyen åpnes. Sjekk heftet.
Hint
- Å manipulere størrelsen på heftet på skjermen på en PC, kan du bruke "cntrl +" for å gjøre heftet større på skjermen og "Cntrl -" for å gjøre den mindre. På en Mac, kan du bruke "Apple +" og "Apple -".
- Selv om malen er laget for deg, kan du merke når du skriver at du ønsker å gjøre ytterligere endringer. Hvis ja, gå tilbake og bruke Selection Tool til å gjøre endringene.
