Hvordan lage et kart i Google
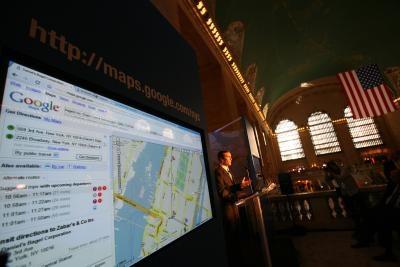
Googles elektronisk kart verktøyet fungerer i en nettleser, og gir en god måte for brukerne å finne steder, veibeskrivelser og stedsspesifikk informasjon. Hvis den innebygde funksjoner ikke gir all den funksjonaliteten du ønsker, har verktøyet også en tilpasset kartlegging funksjon for å lage nye kart som sparer til Google-kontoen din. Prosessen er gratis, og fungerer med den eksisterende Google Maps hjemmeside og kartinnhold.
Bruksanvisning
1 Åpne en nettleser og gå til Google Maps-nettstedet. Klikk på "Logg inn" -knappen for å logge inn med en eksisterende Google-konto, eller opprette en ny. Google anbefaler å bruke Internet Explorer, Google Chrome, Mozilla FireFox eller Apple Safari for optimal kartet visning.
2 Klikk på "Mine kart" -linken i venstre ramme. Klikk på "Kom i gang" -knappen. Skriv inn et navn for den nye kartet i "Title" boksen, og deretter legge til en beskrivelse hvis ønskelig. Klikk på "Offentlig" -knappen for å gjøre kartet tilgjengelig for alle, eller klikk på "Unoterte" for å kontrollere hvem som ser på kartet.
3 Klikk på markøren ikonet i kartet visningsruten. Klikk på et bestemt sted på kartet for å legge til en ny markør. Skriv inn en tittel og beskrivelse for markøren og klikk "OK" for å plassere den. Du kan bytte mellom tekstredigering, rik tekst og HTML ved hjelp av tre kategoriene over beskrivelsen boksen.
4 Klikk på linjen drop-down-ikonet for å trekke nye indikatorer på kartet. Bruk "Tegn en linje" verktøy for å lage rette linjer tilkoblingspunkter. Bruk "Tegn en linje langs veier" for å spore eksisterende veier når du oppretter retninger. Klikk på "Tegn en form" for å markere en bestemt region.
5 Klikk én gang for å begynne å lage en linje eller form. Single-klikk igjen for å legge til en ny komponent til objektet. Dobbeltklikk for å avslutte legger til objektet. En forespørsel vises å legge til et navn og en beskrivelse for den nye objektet.
6 Klikk på hånden ikonet for å redigere eksisterende kartelementer. Klikk på et objekt én gang for å redigere navn og beskrivelse. Klikk og dra en markør, linje kant eller form grensen for å flytte den.
7 Klikk "Lagre" og deretter "Ferdig" i venstre ramme for å avslutte redigeringen. Kartet vil lagre i "Mine kart" for senere redigering, tilgang og deling.
Hint
- Tilpassede kart jobbe mellom flere Google-kontoer. Klikk på "Samarbeid" -knappen i kartet hovedmeny å dele kartet med andre brukere og gi andre kontoer redigeringstillatelser.
