Hvordan lage et linjediagram på Microsoft Office 2003
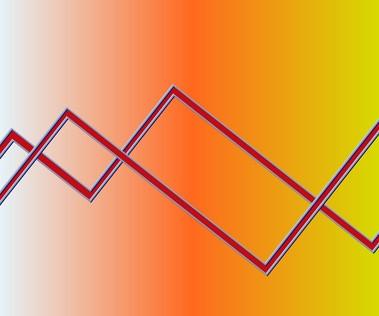
Microsoft Office er en produktivitetsprogramvarepakke med flere forskjellige programmer, inkludert tekstbehandling, regneark og presentasjonsprogram. Selv om Microsoft Office 2003 har siden blitt erstattet av en nyere, oppgradert versjon av pakken, du fortsatt kan bruke Microsoft Office 2003. Hvis du ønsker å lage en linje graf, som vanligvis brukes til å representere trender over en periode, du kan du gjøre det ved hjelp av enten Microsoft Word eller Microsoft Excel.
Bruksanvisning
Microsoft Word
1 Start Microsoft Word. Klikk på "Insert" -menyen øverst i programmet og velg "Object" og "Create New".
2 Klikk "Microsoft Graph Chart" og deretter "OK".
3 Klikk på "Chart" menyen og velg deretter "Chart Type." Velg "Line" fra "Chart Type" -menyen.
4 Velg en diagramundertype. Det vises en liste med grafiske fremstillinger av linjediagrammer. Velg en.
5 Slett prøven dato i grafen editor som vises. Grafen redaktør ser mye ut som et regneark. Bare velg alle data og trykker på "Delete" -tasten på tastaturet.
6 Tittel kolonnene i grafen editor. Kolonner vises over den horisontale tilgang til din linjegraf. Derfor typiske overskrifter inkluderer tidsintervaller.
7 Tittel radene i grafen editor. Hver rad representerer en linje i linjegrafen.
8 Angi kvantitative data inn i hver celle. Når du skriver inn data, linjen grafen automatisk opprettet og vises i et eget vindu.
9 Gå tilbake til Word-dokument ved å klikke på dokumentvinduet. Diagrammet blir automatisk satt inn i ord. Lagre linjediagram ved å klikke på "Fil" og "Lagre som".
Microsoft Excel
10 Start Microsoft Excel.
11 Tittel kolonnene i regnearket. Begynn med kolonne B. kolonner vises over den horisontale tilgang til din linjegraf. Derfor typiske overskrifter inkluderer tidsintervaller.
12 Tittel radene i regnearket. Begynn på rad 2. Hver rad representerer en linje i linjegrafen.
1. 3 Angi kvantitative data i hver celle.
14 Velg alle cellene du bare befolkede i regnearket.
15 Klikk på "Chart" menyen og velg deretter "Sett inn".
16 Velg "Line" i "Chart Type" -menyen.
17 Velg en diagramundertype fra undertype menyen. The Chart Wizard Excel lanserer.
18 Fullstendig informasjon i diagramveiviseren Excel. Du kan skrive inn en tittel for diagrammet og merke hver akse. De du skrev inn i regnearket titlene er for din egen referanse og vises ikke automatisk på kartet. Derfor må du taste inn titler for hver akse i veiviseren Chart.
19 Klikk "Finish" og diagrammet er opprettet.
