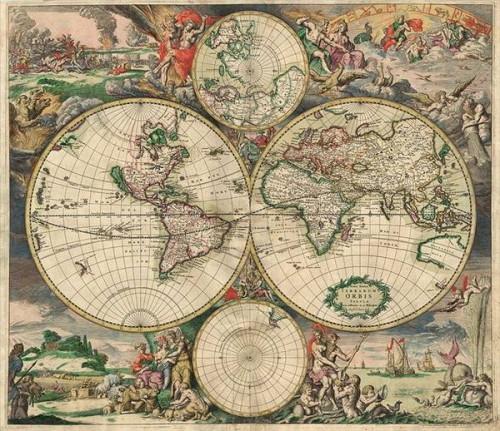Hvordan lage et nettsted Header

Fordi overskriften er det første en bruker ser når du blar gjennom nettstedet, må det reflektere stil og innhold stedets. En tittel er også nyttig å minne brukerne om hva de ser. For eksempel, hvis området er om tradisjonell reise, kan overskriften inkluderer en antikk kart, samt konservativt stylet tittelen "Classic fra."
Bruksanvisning
Opprette bilde
1 Ved hjelp av bildeprogrammet, åpne en ny fil til dimensjonene på overskriften på 72 punkter per tomme (dpi). Dette er DPI som skal brukes for web bilder. Dette eksemplet bruker Photoshop for å lage en "Header" vindu som er 750 piksler bred og 150 piksler høye.
Åpne bildet du vil bruke som bakgrunnsbilde.
3 Trykk på "Ctrl" og "A" -tastene for å velge hele bildet.
4 Trykk på "Ctrl" og "C" for å kopiere bildet.
5 Aktiver header vinduet ved å klikke på den. Lim inn det kopierte bildet ved å trykke "Ctrl" og "V" -tastene.
Juster bildet som nødvendig for å passe inn i overskriften. Dette eksemplet forstørrer bildet ved 125 prosent og sentre den i "Header" -vinduet.
Opprette tittelen
7 
Legg tekst til header etter behov ved å klikke på "Text" -verktøyet, og deretter klikke i midten av bildet. Skriv inn den nye teksten. Dette eksempelet bruker "Classic fra."
8 
Juster skrifttype og farge som er nødvendig for å matche stilen på ditt nettsted. Dette eksempelet velger teksten og deretter gjelder en dristig Bookman Old Style font på 84 poeng med en "mørkere rød oransje" farge (Red: 123, Green: 46, Blå: 0).
9 
Bruke spesialeffekter til teksten etter behov. Dette eksemplet gjelder en "hvit" skygge med en 5 distanse, 7 spredning, 6 størrelse, 75 prosent opasitet, og 120-graders vinkel.
Sparer for web
10 Transform filen til et format som kan brukes på nettet, for eksempel JPG. For dette eksempelet, klikk på "File" -menyen og deretter "Lagre for Web" for å vise "Save for Web" dialogboksen.
11 Juster filstørrelsen format for rask lasting. Dette eksemplet bruker en kvalitet på 60 for å redusere filstørrelsen til 60K.
12 Lagre formatert fil. I dette tilfellet, klikk på "Lagre" -knappen og skriv inn et filnavn "TravelHeader" i "Lagre optimalisert som" dialogboksen. Klikk på "OK" -knappen for å lagre web header i JPG-format.
1. 3 Lagre kildefilen i tilfelle du ønsker å endre overskriften i fremtiden. Dette eksemplet sparer photshop kilde som "Header.PSD."
14 Åpne ditt nettsted med en web-design program, og importere formatert fil som header grafikk. I dette tilfellet, blir "TravelHeader.JPG" overskriften.