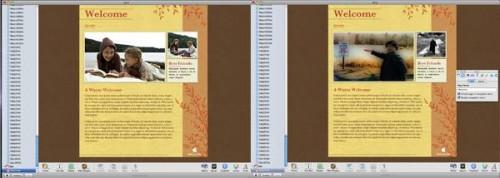Hvordan lage et nettsted i Mac
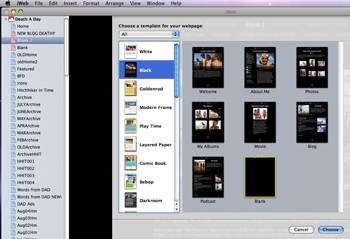
Hvis du vil dele deg selv med verden, vil du ha en nettside. Du har en Mac, så det er ikke noe problem. IWeb-programmet som er en del av iLife-programvarepakke lar deg ha en nettside klar til å lansere i en dag. Bruke iWeb er like enkelt som å bruke Mac selv.
Bruksanvisning
1 Åpne iWeb og gå til Fil> Nytt nettsted. Dette vil få opp et sett av tema maler å velge mellom. Disse malene hver har en rekke nettsider allerede utformet slik at du kan plukke en du liker. Hver side (unntatt blank) har bilder og formaterte tekstbokser sammen med overskrifter. Plukk en du liker, og du kan endre den med din egen tekst og bilder.
Plukk en velkomstsiden og åpne den. Dette vil være startsiden din. Du kan legge til andre sider senere. Du kan også automatisk koble til andre sider, eller sette dine egne knapper for å gjøre det. For å erstatte bildet, er alt du trenger å gjøre er å finne bildet du vil ha i Mac Finder og dra den over det eksisterende bildet. Det nye bildet vil være den samme størrelse som originalen, men du kan endre størrelsen på den ved hjelp av håndtakene rundt det. Du kan legge til flere bilder i andre boksene eller dra dem inn på siden hvor som helst.
3 Legg til tekst. Du kan skrive direkte på siden eller kopiere og lime inn fra et tekstbehandlingsprogram. Hvis du bruker Pages fra iWork programvarepakke, kan du formatere all teksten som du ønsker det der og overføre den til nettsiden. Du kan omforme tekstboksen ved hjelp av håndtakene. Du kan endre størrelsen og skriften ved å velge tekst (Command + A) og klikke på Fonts pop-up i nedre høyre hjørne av iWeb. Du kan endre farge ved å klikke på Farger-knappen ved siden av skrifter-knappen. 4 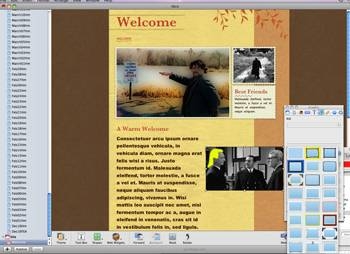
Gjør bildene skiller seg ut. Gå til Inspektør pop-up i nedre høyre av iWeb. Velg bildet du ønsker å endre. Gå til Graphics Inspector (sjette fra venstre), og du vil finne skygger, rammer og refleksjoner. Shadows vil gjøre bildet skiller seg ut fra siden, og du kan endre fargen fra enkel svart til hva du ønsker. Du kan ramme inn et bilde ved å gå til Stroke <Picture Frame og klikke på rammen ikonet. En rekke rammer vil dukke opp. Du kan endre størrelsen ved hjelp Scale. Refleksjon vil plassere en refleksjon av bildet under den. Du kan eksperimentere for å kombinere flere av disse effektene.
5 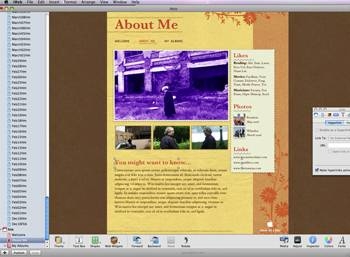
Legg til en annen side. Gå til Fil> Ny side. Du kan velge et nytt tema for å falle sammen med hjemmesiden din, eller velge en fra et annet tema. Du kan opprette hver side som en separat enhet. Fortsett å legge til sider som du vil, men husk at jo flere sider det er, jo lavere ditt nettsted laste opp. For hver side du legger til, vil iWeb opprette en ny hyperkobling. Du kan endre teksten.
6 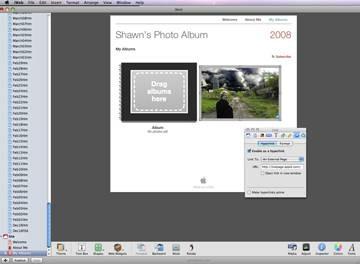
Teste hvor besøkende vil navigere sidene. Gå til koblingsinspektøren, den hvite pilen på den blå sirkelen (andre fra høyre) på Inspector paletten. Velg «Gjør alle hyperkoblinger aktive" på bunnen. Deretter går du tilbake til hjemmesiden din og teste linkene. Forhåndsinnstillingene skal fungere automatisk. Hvis du har lagt til knapper, må du velge knappen eller bildet og klikk i boksen «Aktiver som hyperkobling» på koblingsinspektøren. Dette vil gi deg muligheten til å koble hvor du vil på siden eller til en ekstern nettside.
7 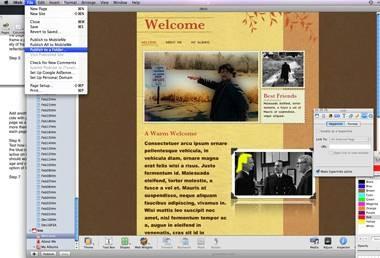
Gå til Fil> Publiser til en mappe for å lagre en kopi av ditt nettsted utenfor iWeb. Så gå til Fil> Publiser Alt til MobileMe. Dette vil laste opp ditt nettsted til MobileMe-kontoen. Etter nettstedet ditt er på internett, du kan fortsatt gjøre endringer. Hvis du bare endre et par ting, gå til Fil> Publiser til MobileMe og bare de endringene vil bli lastet opp.
Hint
- For sømløs opplasting, må du bruke MobileMe. Det er mulig å ta alt materialet i "Publiser til en mappe" -mappen og laste det opp til en ikke-Apple nettside ved hjelp av et FTP-program som Fetch, men det fungerer ikke alltid godt.