Hvordan lage et regneark Formula
Regneark er en fin måte å holde orden på data. De fleste regnearkprogrammer inneholder formelen alternativer for å møte behovene til de fleste brukere. En formel er den måte hvorpå et regneark utfører en beregning av data.
Bruksanvisning
Åpne spreadhseet program (for eksempel Microsoft Excel eller Works regneark). For denne artikkelen, er Microsoft Works regneark brukes.
2 
Merk at kolonnene i tomt regneark er representert med store bokstaver, og radene er oppført som tall.
3 
Klikk på ulike celler i hele regnearket, og merker at kolonnen og raden navn (bokstaver og tall) vises nær øvre høyre hjørne av dokumentet.
4 
Befolke regneark med data. I eksemplet er et regneark med data for utstyr kjøp brukt.
5 
Klikk én gang i en tom celle der du vil legge inn en formel. For eksempel vil en formel bli utviklet for å bestemme avgiftsbeløpet og total utgiften med skatt.
6 
Klikk en gang på "Verktøy" -menyen og velg "Easy Calc."
7 
Klikk én gang på den type beregning, eller "formel", som du ønsker å lage. "Multipliser" er valgt i eksempelet, som formelen krever multiplikasjon av kostnad og moms.
8 Klikk én gang på "Neste" -knappen.
9 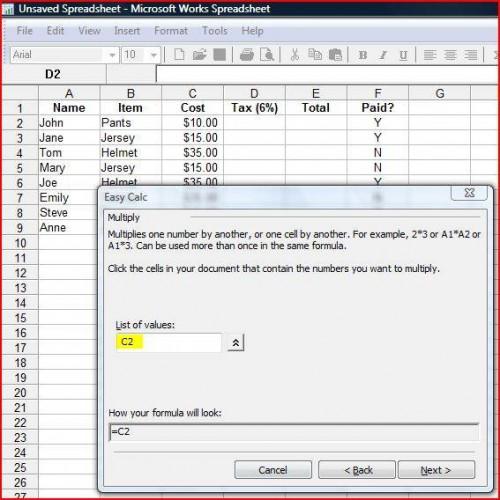
Klikk én gang i cellene som inneholder verdiene du vil beregne i formelen. Legg merke til at cellen navn (bokstav, tall) vises i "Liste over verdier" -feltet. I eksempelet, siden det er ingen celle med skattebeløpet i den, en stjerne (for multipliser) er lagt til, samt "0,06" for avgiftsbeløpet.
10 Legg merke til at produktet av formel ( «$ 0,60"), vises i cellen, og formelen vises i formelen linjen. Slik kopierer formelen hele veien nedover kolonnen, klikker du bare en gang på cellen, og klikk deretter én gang på den lille plassen i nedre høyre hjørne av cellen og dra til den siste cellen i kolonnen mens du holder museknappen nede.
11 Gjenta trinn 5 til 9 for hver formel eller beregningen du ønsker å utføre i regnearket. For eksempel, for å finne den totale kostnaden for hvert element, ble "Legg til" fra "Easy Calc" -funksjonen brukes til å legge til "Cost" og "Tax" sammen.
Hint
- Til totalt en kolonne med tall uten å gå til bryet med å komme inn i formelen, markerer kolonnen og bruke "Auto Sum" -funksjon, som er representert med en "sigma" symbol.To utføre mer kompliserte beregninger, bruk "Function" alternativet under "Sett inn" menu.In Microsoft Excel, kan du skrive inn formler direkte i formelfeltet ved hjelp av aritmetiske symboler (/, *, -, +).

