Hvordan lage et regneark til å kjøre i Quickbooks
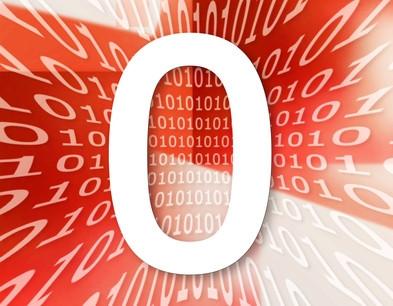
Quickbooks økonomistyring programvare inkluderer alternativer for å kjøre regneark informasjon fra i Quickbooks grensesnitt. Quickbooks kan importere regneark som er lagret i et Excel-regneark format direkte inn i programmet ved hjelp av en "Legg til Excel data" veiviser og vise det i den aktuelle delen i Quickbooks, slik som kunder, leverandører eller produkter. Lag et regneark og lagre den i Excel-format, og deretter bruke overføringsveiviseren til å fullføre oppgaven.
Bruksanvisning
Lag og lagre Basic regneark
1 Definer informasjon du vil ha med i regnearket. For eksempel kan en kundeinformasjon regneark inneholde kontaktinformasjon, kontonummer, og kredittinformasjon. En produktinformasjonen regneark kan inneholde produktnavn, engros og detaljhandel prisinformasjon, og ordne informasjon.
2 Lag regnearket som du normalt ville.
3 Lagre regnearket i et Excel-regneark format. Slik lagrer du en "ikke-Microsoft" regneark slik som Openoffice Calc i et Excel-format, velg "Lagre som" i stedet for "Lagre". Velg "Andre formater" for å vise en liste over format alternativer. Velg "Microsoft Excel" fra listen og klikk "Lagre".
Last opp regneark til Quickbooks
4 Åpne "File" -kategorien på hovedmenyen Quickbooks. Naviger til "Legg til Excel data" vinduet ved å velge "Verktøy", "Import" og deretter "Excel-filer."
5 Velg "Kunden" "leverandører" eller "kategori Produkter" som tilsvarer regnearket, og deretter navigere til stedet der du lagret regnearket. Velg regneark og klikk "OK" for å åpne en tom, formatert Excel regneark fra i Quickbooks program. Du vil bruke denne "Quickbooks" regneark til å kopiere og lime inn informasjon fra regnearket du opprettet.
6 Kopier og lim inn informasjon fra regnearket til Quickbooks regneark, en kolonne av gangen, deretter "Legg til Mine data nå." Lagre det ferdige regneark til datamaskinen for å aktivere overføringen. Når overføringen er fullført, kan du slette den lagrede filen hvis du foretrekker det. En meldingsboks som vises når overføringen er fullført vil inneholde en kobling til posisjonen i Quickbooks hvor regnearkinformasjon overført, slik som Leverandøren Center for en Leverandører regneark.
7 Vis Quickbooks fil der du overførte informasjonen. For eksempel, hvis du overførte en kunde regneark, vise informasjon i "Kunde: Job" kategorien i kundesenter.
Hint
- Den "Legg til Excel data til Quickbooks" vinduet inneholder en "Se hvordan du legger til Excel-data til Quickbooks" video for å se om du har spørsmål.
- Klikk på "Detaljerte instruksjoner" -knappen i importvinduet for line-by-line hjelp.
- Sikkerhetskopier alle quick filer før du laster opp regnearket. Når du har fullført opplastingen, kan du ikke angre det.
