Hvordan lage etiketter fra Outlook
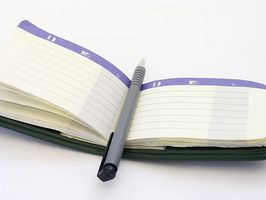
Ved hjelp av Microsoft Outlook og Word, kan du lage profesjonelle adresseetiketter hjemme. Gjør du det kan spare deg for tid, spesielt hvis du har mange etiketter som skal skrives ut, eller hvis du sender varer til disse adressene ofte. Når du har organisert dataene for etikettene, kan du lagre den og bruke informasjonen på et senere tidspunkt. For enda større brukervennlighet post, skrive ut adresseetiketter på klistremerke etiketter.
Bruksanvisning
1 Åpne Microsoft Outlook 2007 og bekrefter at alle adressene er i din "Kontakter" -liste. Legg noen adresser du ønsker å lage etiketter for å din "Kontakter" -liste.
2 Åpne Word 2007 og velg "masseutsendelser" -kategorien.
3 Klikk "Start utskriftsfletting"; velg "Etiketter". En "Merk Options" -vinduet åpnes.
4 Velg parametrene for etikettene, for eksempel mengden og størrelsen per side. Hvis det er aktuelt, under "Merk Leverandører", velg leverandøren av etikettene du skriver ut på. Microsoft Word vil deretter justere etiketten spesifikasjoner for en tilstrekkelig passform. Hvis du skriver ut flere etiketter på papir eller på en etikett papir hvis leverandøren ikke er oppført, velger du "30 per side."
5 Klikk på "Detaljer" for å justere størrelsen på hver etikett. Juster marginer, bredde og høyde, og klikk "OK" for å lukke "Details" vinduet. Klikk deretter på "OK" for å lukke "Merk Options" -vinduet. Etikettene vil vises på dokumentet.
6 Klikk på "Velg mottakere" under "masseutsendelser" -kategorien. Velg "Velg blant Outlook-kontaktene."
7 Velg "Kontakter" mappen du ønsker å eksportere fra, og klikk "OK." Den "Mottakere for utskriftsfletting" vindu vil åpne opp. Velg disse kontaktene i mappen som du ønsker å lage etiketter for ved å plassere en sjekk ved siden av boksen ved navn; Klikk "OK." Alle bortsett fra den første etiketten vil nå inneholde "<< Neste Record >>."
8 Klikk den første etiketten boksen. Into her du kommer inn ønskede data ved å velge alternativer i "Skrive og Insert Fields" gruppe. Klikk "Adresse Block" for å spesifisere adressen format; forhåndsvisnings boksen vil vise valgene for hver av kontaktene dine. Klikk på pilen for å vise neste kontakt. Hvis forhåndsvisningsboksen ikke inneholder all informasjon, velg "Match Fields" til å vise og kartlegge eventuelle kolonner ikke matchet.
9 Klikk "OK" når du er ferdig velger parametere for adresseformatet. Sett inn en hilsen linje i den samme boksen, hvis ønskelig.
10 Klikk på "Oppdater Etiketter" når du er ferdig med å redigere den første etiketten boksen. Dette vil oppdatere alle etikettene ved å fylle hver etikett med riktige data.
11 Velg «Preview resultater" for å bekrefte at hver etikett oppfyller dine spesifikasjoner. Hvis fornøyd, velg "Finish & Merge." Deretter velger du "skrive ut dokumenter."
Hint
- Etter utskrift, lagre etiketter. Du må kanskje bruke dem igjen på et senere tidspunkt.
- Under "Finish & Merge", kan du velge å redigere en individuell etikett.
- Hvis du trenger å skrive ut bare én etikett, er en raskere metode for å velge "Etiketter" -knappen, under "masseutsendelser." Klikk deretter på boken ikonet til høyre for "Address". Et vindu som inneholder en liste over dine Outlook-kontakter og adresser vil åpnes. Velg "Kontakter" eller "Outlook-adresseboken," som ligger under "Address Book", avhengig av hvor adressene er lagret; deretter velge kontakten. Under "Skriv ut", velg "Single Label"; Klikk på "Skriv ut".
- Det kan være lurt å gjøre en praksis print på et blankt ark før du setter etiketten papir.
