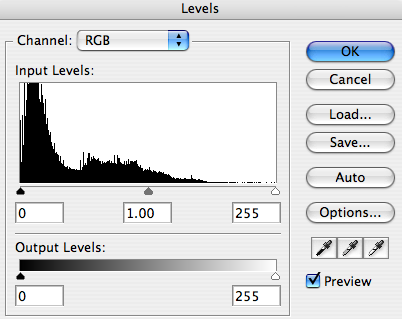Hvordan lage farger og belysning justeringer i Photoshop
Det er mange, mange måter å justere og forbedre et bilde i Photoshop. Fra levende fargetoner til høy kontrast sort og hvitt, fargene i et bilde spille en stor rolle i kvaliteten på bildet, samt hvordan det bildet gjør betrakteren føler. Å vite hvordan å manipulere og forbedre farger og lyssetting i bildene dine kan være forskjellen mellom en god fotoalbum og en fantastisk, profesjonell karakter fotoalbum.
Bruksanvisning
nivåer
Velg "image" rullegardinmeny fra hovedmenyen øverst på skjermen.
2 Velg "justeringer" -menyen. Her finner du to alternativer: du kan enten justere fargenivåer for hånd eller instruere Photoshop for å korrigere fargene i et bilde som best den kan automatisk. Du vil typisk ha mye bedre resultater justere fargenivåer for hånd.
3 Finn ut hvilken farge du ønsker å jobbe med. Bruke fargenivået adjustor, kan du justere primærfargene (enten RGB eller CMYK) gjennom hele bildet, eller justere alle fargene sammen, eksempel, svart og hvitt.
4 Bruk bryterne nederst i histogrammet (graf) for å justere fargen du har valgt.
Curves
5 Velg "kurver" -menyen i "justeringer" -menyen, som er i "bilder" rullegardinmenyen på hovedmenyen. Verktøyet kurver lar deg manipulere farger på samme måte som du kan i nivåer menyen, men på en mer presis nivå. Ikke bare kan du legge til eller trekke en farge fra hele bildet, kan du målrette de tyngste områdene av en bestemt farge i motsetning til målretting som farge i hele bildet.
6 Klikk på ankerpunktet øverst til høyre del av grafen. Skyve det langs toppen av grafen vil legge til den valgte farge til hele bildet, mens du skyver den ned langs høyre side av grafen vil trekke den valgte fargen.
7 Klikk på linjen på noe punkt langs midten for å skape en annen ankerpunkt. Bruk av dette for å justere linje inn i en kurve. Justering av denne kurven vil øke eller redusere intensiteten av den valgte fargen fra de punktene hvor den fargen er mest utbredt.
Lysstyrke / kontrast
8 Velg lysstyrke / kontrast meny, som er i "justeringer" i "bilder" i rullegardinmenyen på hovedmenyen. Dette verktøyet lar deg justere lysstyrken i bildet, samt forholdet mellom de lyse delene og mørke partier.
9 Klikk på forhåndsvisningsknappen slik at du kan se hva du gjør i bildet som du gjør det.
10 Bruk glidebryteren under "lysstyrke" bar for å justere lysstyrken på fotografiet.
11 Bruk glidebryteren under "kontrast" for å justere kontrasten mellom lys og mørk i bildet.
Fargetone metning
12 Velg hue / saturation meny, som er i "justeringer" i "bilder" i rullegardinmenyen på hovedmenyen. Dette verktøyet lar deg justere fargetone, metning og lyshet i bildet.
1. 3 Bruk glidebryteren på "hue" for å justere nyansen av fargen i bildet. Ved hjelp av dette verktøyet kan du fremheve en enkelt farge i bildet.
14 Bruk glidebryteren på "metning" bar for å justere fargemetningen i deg bilde. Med denne kan du justere intensiteten på alle fargene i bildet. Slå den helt opp vil sannsynligvis ikke endre seg mye, men snu det hele veien ned vil gjøre bildet svart og hvitt.
15 Bruk glidebryteren på "letthet" bar for å justere hvit verdien av bildet.
Svart og hvit
16 Velg "metning" i justeringer delen av "bilder" i rullegardinmenyen. Dette vil automatisk endre bildet til et svart-hvitt bilde, hvis det ikke allerede var.
17 Velg "svart og hvitt" i "justeringer" i "bilder" i rullegardinmenyen. Dette vil Avmett bildet, men lar deg spille med intensiteten av de tidligere fargene i bildet. Hvis du vil ha de røde i bildet for å komme ut mørkere enn blues, er dette stedet å endre det.
18 Klikk på forhåndsvisningsknappen slik at du kan se hva du gjør i bildet som du gjør det.
Hint
- For å justere den svarte og hvite verdier i et bilde, velger du alternativet for å justere alle fargene samtidig. Alternativet bør vises som "RGB" hvis du har en rød, grønn og blå fargepalett, eller CMYK hvis du arbeider med cyan, magenta, gul og svart.
- Når du arbeider med bilder som skal vises på en skjerm, jobber i RGB. Når du skal skrive ut et bilde, jobber i CMYK. Dette er fordi nesten alle skrivere skrive ut i CMYK.
- Med de ovennevnte verktøy, vil du vanligvis ikke trenger å gjøre store endringer.
- Med de ovennevnte verktøyene vil forringe et bilde. Jo mer du bruker disse verktøyene, jo mer bildet bli degradert. Hvis du befinner deg justere en farge frem og tilbake flere ganger for å få det utseendet riktig, kan det være verdt det å starte på nytt med en ny image.