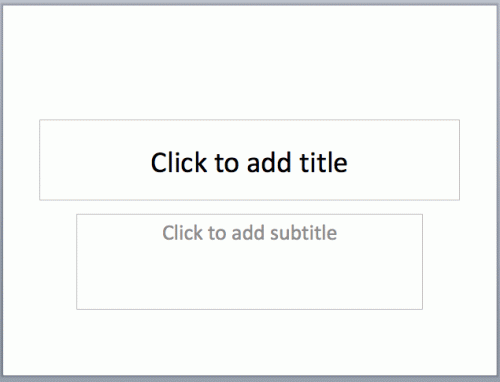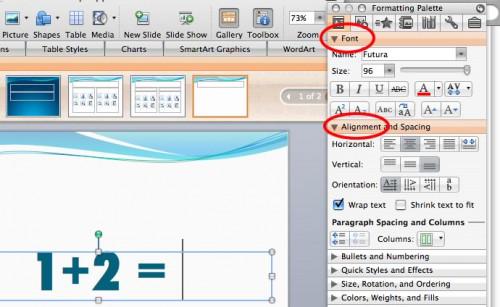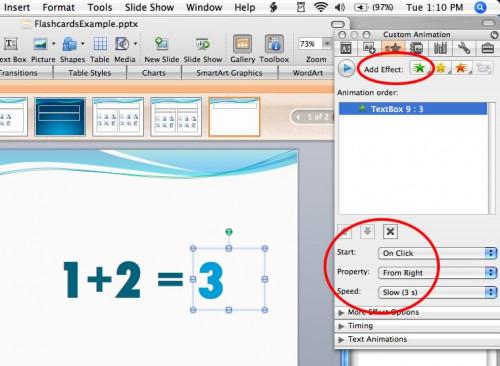Hvordan lage Flash Cards i Powerpoint
Microsoft Powerpoint, med sin individuelle sklie format og enkelt klikk og type grensesnitt, er perfekt for å lage flash-kort. Hver flash-kort vil passe fint på en sklie, og bildeserien visningen vil tillate en student å gå gjennom kortene i sitt eget tempo uten forstyrrende menyer eller knapper. De PowerPoint animasjons kommandoer kan brukes til å bringe et svar på lysbildet med et klikk eller tastetrykk.
Bruksanvisning
Angi Problemer og svar
Åpne Powerpoint og skriv inn en tittel og undertittel (hvis ønskelig) for flash kort serie ved å klikke i malen bokser og skrive.
2 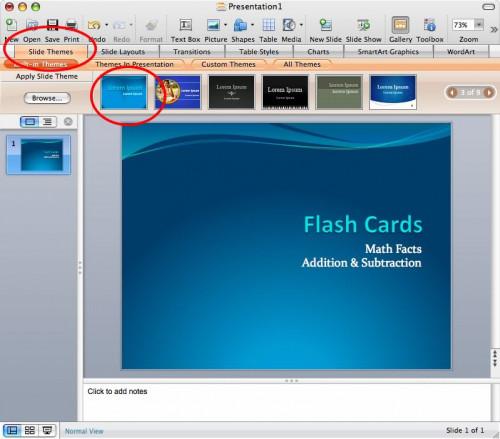
Klikk på knappen Lysbildetemaer på toppen av skjermen for å tilpasse utseendet på kortene dine før du begynner å lage dem.
3 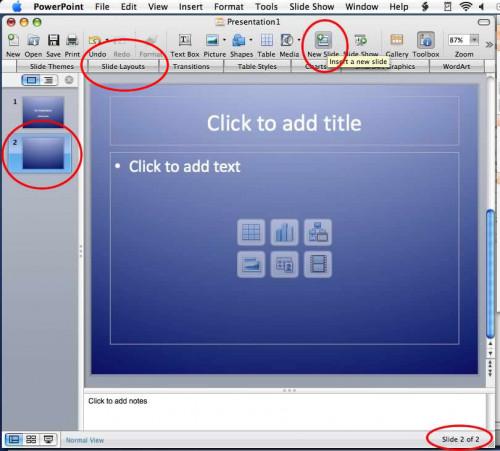
Klikk på "Nytt lysbilde" -knappen i verktøylinjen øverst på skjermen og klikker på Slide Layout knappen nedenfor verktøylinjen.
4 Velg et lysbilde layout stil som passer den type flash-kort du vil opprette. Et lysbilde med en stor tekstboks er et godt valg.
5 Klikk og dra tekstboksene på lysbildet til nye stillinger hvis det er nødvendig. Markøren må være en kryss-hår-ikonet, og du må klikke på omrisset av objektet til å velge og dra den.
Klikk for å gå inn i flash-kort tekst inn i lysbildet tekstboksen, og hvis "formateringspaletten" ikke allerede vises, velger du den fra "View" -menyen. Bruk denne paletten til å endre font, størrelse, farge og justering av teksten du skrev inn.
7 Skriv inn svaret på flash-kort i en egen tekstboks fra spørsmålet med "Sett inn -> Text Box" kommandoen. Dette vil gjøre det mulig å animere svar hvis du ønsker det.
8 Gjenta trinn 3 til 7 for å skape resten av flash-kort. For en snarvei, bruker du "Sett inn -> Duplicate Slide" kommandoen hvis de fleste av glide formatene vil være identiske.
Animere svarene
9 Plasser svaret tekstboksen objekt på lysbildet der du vil den skal ende opp etter animasjonen foregår.
10 Klikk på kanten av svaret objektet for å markere det og velge "Custom Animation" fra "Lysbilde" eller "View" -menyen (eller "animasjoner" -kategorien -> Egendefinert animasjon i Powerpoint 2007).
Klikk på "Legg Inngang Effect" -ikonet øverst på animasjonspaletten og velg hvordan du vil at svaret skal vises på flash-kort. Eksempelet som vises her er en "Slow Crawl" effekt, fra høyre.
12 Pass på at "Start" alternativet er satt til "On Klikk på." Dette vil gjøre det mulig flash-kort betrakteren til å bestemme når du skal la svaret vises. For å gjøre det klart for brukerne, kan det være lurt å legge litt tekst nederst på kortet (eller kanskje på tittelen kort) som instruerer dem til å klikke på musen (eller trykk på piltasten) for å sjekke svaret.
1. 3 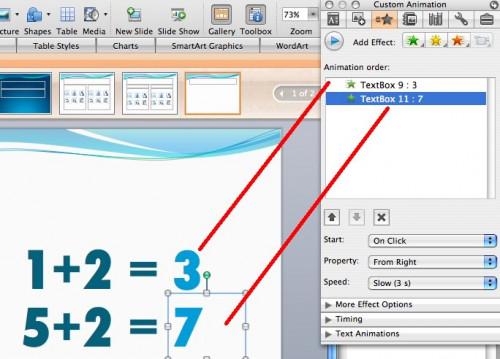
Plassere flere animasjoner på samme side ved å sette inn flere tekstbokser for spørsmål og svar, og gjenta animasjonen trinn 2 til 4. Animasjonene vil spille i rekkefølge, med et museklikk eller tastetrykk som kreves for å aktivere hver enkelt.
14 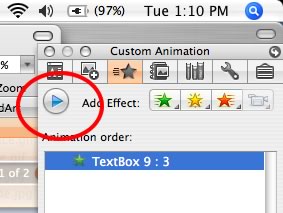
Test animasjoner ved å klikke på "Spill" -knappen (blå eller svart trekant) i Egendefinert animasjon paletten.
Vis og Test Flash Cards
15 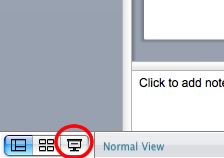
Klikk på "Slide Show View" -knappen nederst til venstre på Powerpoint-skjermen for å prøve ut dine flashkort. Lysbildene vil fylle skjermen så det er ingen distraksjoner mens du viser.
16 Bruk piltastene eller klikk på musen for å bevege seg mellom kort og aktivere animerte svar.
17 Trykk på Escape (ESC) for å avslutte når som helst i løpet av lysbildefremvisning. Etter siste lysbilde, vil displayet automatisk tilbake til normal Powerpoint visning.
18 Lagre Powerpoint-fil med "Fil" menyen -> "Lagre" kommando eller "Office" menyen -> "Lagre" i Powerpoint 2007.
Hint
- Lagre Powerpoint-fil som en Powerpoint Show (PPSX, for PP 2007 og 2008) eller Powerpoint 97-2004 Show fil (PPS) og det vil åpne som en lysbildefremvisning når lansert.
- Ved å trykke på mellomromstasten vil også flytte mellom lysbilder og aktivere animasjoner.
- Hvis du lagrer en PowerPoint-fil som en film, vil animasjonene ikke spille.