Hvordan lage Flash Cards på Word
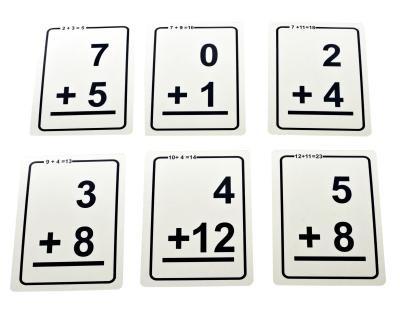
Den brukervennlighet som Microsoft Word 2013 gir kan få deg komponere dokumenter på virtuelle papiret i bare et klikk, men å skape ulike typer av dokumenter er nesten like rask. Bruk Word maler, følger med programvaren, for å komme i gang på påminnelseskort, som du kan bruke til å jogge hukommelsen i en presentasjon, studere for skole og alt annet du trenger for å teste deg selv. Med Word notat kort maler, vil du være å lage flash-kort på et blunk.
Bruksanvisning
1 Start Word 2013 og skriv "flash-kort" i søkeboksen på velkomstbildet. Bla gjennom de tilgjengelige malene eller bruke Kategori alternativene på høyre side av skjermen. Du kan også være mer konkret med søkeordet, for eksempel "vokabular flash-kort", men vil få færre resultater. Dobbeltklikk på en mal nær hva du er ute etter å jobbe med, og det åpnes i Word-vinduet.
2 Marker hoved forekomst av teksten på den første flash-kort på siden, noe som kan ha generiske ord som "Your Number her." Skriv varen for flash-kort, for eksempel et vokabular ord, tall i en ligning eller vitenskapelig faktum. For å fjerne uønskede tekstbokser fra kortet, klikk en gang på tekstboksen grensen og trykk på "Delete" -tasten. Dette er også hvordan du fjerner uønskede dekorasjon elementer som kommer på flash kortet mal.
3 Juster størrelsen på teksten i tekstboksen ved hjelp av "Skrift" og "Skriftstørrelse" menyer i Font-delen av Hjem fanens bånd. Mange flash-kort har veldig stor tekst på den ene siden, noe som gjør det enkelt for deg å raskt se.
4 Høyreklikk på en grafisk inkludert på flash-kort og velg "Endre bilde." For å legge til et bilde av dine egne, for eksempel ved hjelp flash-kort til å identifisere egendefinerte objekter du har tatt bilder av, klikker du på "Pictures" -knappen, bla til og dobbeltklikk på bildet. Du kan også bruke den medfølgende utklipp bibliotek, kalt "Online Pictures," for å legge bildet hint til flash-kort. For å legge til et bilde i stedet for å endre en, klikker du på "Sett inn" -fanen og velg enten "Pictures" for å legge til din egen eller "Online Pictures."
5 Klikk på "Design" -kategorien for opsjoner på å tilpasse flash card stil. Klikk på "Colors" eller "Themes" -knappen for å variere fra malens design og eksperimentere med "Fonts", "Effects" og "Side Color" knapper. Prøv farger som bidrar til rev din interesse, holde deg våken, eller begrepsmessig knyttet til emnet.
6 Flytt inn i neste flashkort på malen. Starte prosessen på ved å skrive det neste flash-kort ord, definisjon, hint eller annen tekst. Endre bildet og gjøre andre endringer i designen som ønsket. Du kan også være lurt å skrive "svar", der det er aktuelt, på et spørsmål du skrev for første flash-kort. Etter at de er skrevet ut, kan du sette dem foran til bak.
7 Legg til ekstra tekst, bilder og design til resten av flash-kort på malen, som varierer avhengig av malen valgt. Lagre Word-dokumentet til nettverket, datamaskin eller OneDrive.
Hint
- Hvis du vil ha flere av samme flash-kort, for eksempel når du gjør dekk for flere brukere, kopiere alt på den første flash kortet du gjøre ved å markere hele kortet med musen. Høyreklikk høydepunktet og velg "Kopier". Merk alt på neste generiske flashkort på malen, høyreklikk og velg "Lim inn." Din nyopprettede flash kortet vil lime over generisk en. Gjenta for resten av flash-kort på malen.
- Disse instruksjonene er skrevet for Microsoft Word 2013 brukere. Tidligere eller senere versjoner av programvaren kan oppføre seg annerledes, inkludert hvor du finner maler og grafikk, samt hoved start velkomstbildet.
