Hvordan lage knapper Ut av Filmklipp i AS3
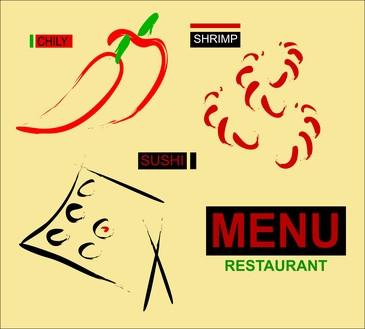
Opprette knapper fra filmklipp i Action gir deg bedre kontroll over brukerens opplevelse. Flash handler om interaksjon, men knapper laget fra knappen tidslinjen er begrenset til de fire statene "Up", "Over", "Down" og "Hit, som ikke dekker hele spekteret av mulige interaksjoner. Når du lage knapper fra filmklipp, kan du dra nytte av Flash er nestet filmklipp, hekke kan du lage knapper som er mindre lineær og mer fleksibel, for eksempel ved å legge tweens til "over" tilstand.
Bruksanvisning
1 Åpne Flash og klikk på "File" og deretter "Ny", deretter "Flash fil (Actionscript 3.0)" fra pullout menyen. Klikk på "Rektangel" verktøy fra verktøylinjen og mens du holder nede muse, for å dra over scenen tegne et rektangel. Klikk på "Text" -verktøyet og skriv "knapp" på toppen av rektangelet.
2 Klikk på både "rektangel" og "Button" tekst for å fremheve og deretter fra hovedmenyen, klikk "Endre". Klikk på "Konverter til New Symbol" fra pullout menyen. Klikk på "Movie Clip" og skriv inn "knappen."
3 Klikk på "Window" fra hovedmenyen, og klikk deretter "Properties" og deretter "Properties" igjen fra den uttrekk menyen. Med din bakgrunn og tekst fortsatt fremhevet type, i "btn_mc" for "Instance Name" i "Property" panel. Dobbeltklikk på knappen filmklipp å gå inn i filmklipp tidslinjen.
4 Opprette nye lag ved å klikke på "Sett inn Layer" ligger nederst på tidslinjen din. Navngi to lag ved å dobbeltklikke på teksten og skrive i et første lag "Handlinger" og det andre laget "etiketter".
5 Distribuere rektangel og tekst til lag ved å klikke først på rektangelet og deretter teksten. Klikk på «Distribuer til Layers" fra pullout menyen. Navn lagene "Text" og "Bakgrunn".
6 Klikk på frame "40" på "Etiketter" lag og mens du holder musen ned klikk på frame "40" av "Bakgrunn" lag. Legg til nye rammer ved å høyreklikke og deretter klikke på "Ny Frames" fra pullout menyen.
7 Klikk på frame "en" av "Etiketter" laget og deretter inn i "opp" i "Properties" panel "Frame" label tekstfeltet. Klikk på frame "10" av "Etiketter" lag, høyreklikk, og velg "Sett inn Keyframe" fra pullout menyen. Skriv "over" i egenskapene panel "Frame" label tekstfeltet.
8 Klikk på frame "30" til "Etiketter" lag og høyreklikk, og velg "Sett inn Keyframe" fra pullout menyen. Skriv inn "ut" i "Properties" panel "Frame" label tekstfeltet.
9 Klikk på frame "en" av "handlingen" lag, høyreklikk og klikk på «Action" fra den uttrekk menyen. Type "stopp" i handlings "Frame" panel.
10 Kopier stop action for å ramme "20" ved å klikke på ramme "1", og mens du holder nede musen, trykker "alt" på tastaturet og dra den lille "a" taste "20." Løft opp musen og gjenta prosessen for å dra en liten "a" for å ramme "40."
11 Lag en nestet filmklipp ved å klikke på akkurat den rektangel og trykk "F8" på tastaturet. Name it "nested_mc." Legg en keyframe å ramme "10", "20" og "30" på bakgrunnslaget ved å høyreklikke på rammen, og deretter klikke på "Sett inn Keyframe" fra pullout menyen.
12 Klikk på ramme 20, klikk på "Free Transform" -verktøyet i verktøylinjen. Trykk på "Alt" tasten på tastaturet og klikk på høyre kant av "nested_mc," hold nede musen og strekke ut formen til høyre om 10 eller 20 piksler. Høyreklikk på en ramme mellom frames "10" og "30" og klikk "Create Motion Tween" fra pullout menyen.
1. 3 Lag slutt keyframe for denne animasjonen ved å høyreklikke på rammen "1" til "bakgrunn" lag klikke på "Kopier Frames" fra pullout menyen, deretter høyreklikke på rammen 40 og klikke på "Lim Frames" fra pullout menyen. Lag en bevegelse mellom ved å høyreklikke mellom ramme 30 og 40 og velg "Create Motion Tween" fra pullout menyen.
14 Klikk på "Scene 1" ligger under tidslinjen for å gå tilbake til hovedtidslinjen. Opprette nye lag ved å klikke på "Sett inn Layer" ligger nederst på tidslinjen din. Navn laget ved å dobbeltklikke på teksten og skrive i "Handlinger". Høyreklikk på ramme "en" av "handlingen" lag, og klikk deretter på "Action" fra den uttrekk menyen.
15 Skriv inn følgende kode:
btn_mc.buttonMode = true;
btn_mc.addEventListener (MouseEvent.ROLL_OVER, onButtonOver);
btn_mc.addEventListener (MouseEvent.ROLL_OUT, onButtonOut);
funksjon onButtonOver (e: Mouseevent): void
{
e.currentTarget.gotoAndPlay ( "over");
}
fungere onButtonOut (e: Mouseevent): void
{
e.currentTarget.gotoAndPlay ( "ut");
}
Lukke panelet.
Hint
- Lag en jevnere animasjon ved å dobbeltklikke på "Frame Rate", som ligger på bunnen av tidslinjen, og øker bildefrekvensen til "24" bilder per sekund.
