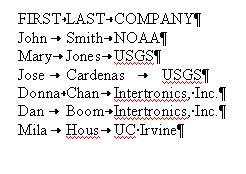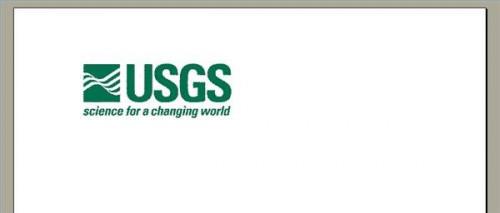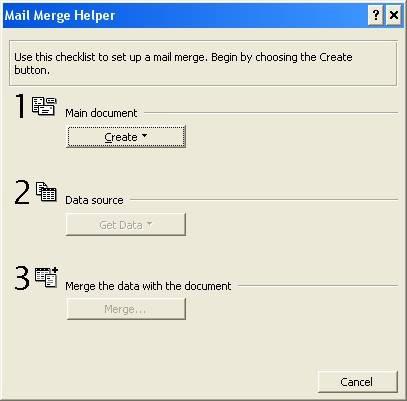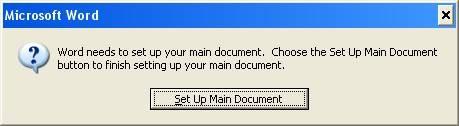Hvordan lage Navnelapper
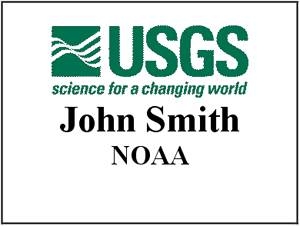
Navneskilt redde alle fra pinlige situasjoner på store forsamlinger, det være seg en familiegjenforening, en konvensjon eller et selskap piknik. Med et tekstbehandlingsprogram, et datastyrt liste over navn og navn-tag saker, kan du raskt lage disse nyttige identifikatorer.
Bruksanvisning
Opprette Source
1 Hopp over denne delen hvis du allerede har en kilde til navn som et Excel-adresseliste eller Access-tabell. Denne kilden må inneholde teksten som hvert merke vil inneholde, for eksempel fornavn og etternavn. Informasjonen for hver person må være på en egen linje.
2 Hvis du ikke har en kilde, opprette en ved å starte med et nytt dokument i Word.
3 Skriv inn en valgfri header raden som inneholder etikettene informasjon du vil inkludere. Utnytt hver etikett for bekvemmelighet og skille dem med faner. Etikettene kan være noe siden de ikke vises på skiltet. Eksempelet bruker FØRSTE <tab> LAST <tab> COMPANY.
Fra og med neste rad, skriv en persons informasjon for hver linje og skille denne informasjonen med faner. Eksempelet viser fornavn, etternavn og firmanavn adskilt med en fane som i John <tab> Smith <tab> NOAA.
5 Lagre denne kildefilen og lukke den.
Klar Valgfritt Art
6 Hopp over denne delen hvis du ikke bruker noen art.
7 Bruk et program som Photoshop for å opprette og endre kunsten så det vil passe i navnelapp. Lagre kunst i et Word-kompatibel fil som JPG eller GIF.
8 Opprett et nytt, tomt dokument i Word.
9 Fra "Insert" -menyen, velg "fil" og "Fra fil." "Sett inn bilde" dialogboksen vises.
Naviger til og dobbeltklikk på art filen for å sette det inn i tomt Word-dokument. Dette eksempelet setter inn "USGS" logo.
11 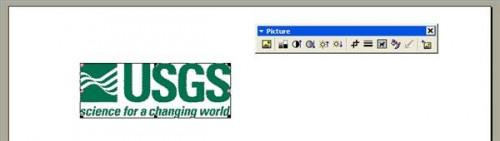
Klikk på kunsten. Håndtak og "Picture" verktøylinjen synes å vise at det er valgt. Du kan endre størrelsen på kunsten ved å klikke på et håndtak og dra den, eller du kan manipulere kunst gjennom bilde verktøy.
12 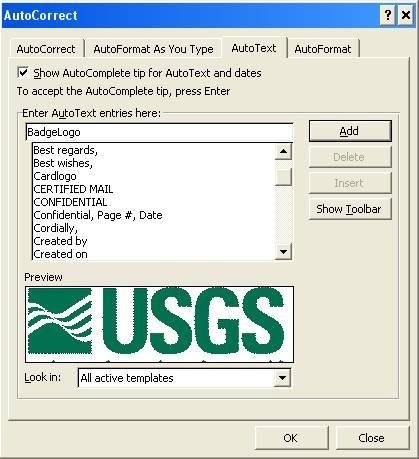
Fra "Insert" -menyen, velg "Autotekst" og så igjen, velg "Autotekst". "Auto Correct" dialogboks med din kunst på bunnen av boksen.
1. 3 Skriv inn et navn for kunsten, for eksempel "BadgeLogo" og klikk på "Legg til" knappen. Kunsten blir Autotekst og dialogboksen lukkes.
14 Slett kunsten slik at dokumentet er blank.
Sette opp Navnelapper
Fra "Verktøy" -menyen, velg "Utskriftsfletting." Den "Flett utskrift" dialogboksen vises.
16 Klikk på "Create" -knappen og deretter "postetikett." Programmet spør deg hvor du skal opprette adresseetiketter.
17 Klikk "Active Window" for å lukke dialogboksen.
18 Klikk på "Hent data" -knappen og deretter "Åpne datakilde." Den "Åpne datakilde" dialogboksen vises.
Naviger til og dobbeltklikk på kildefilen du opprettet tidligere. Dialogboksen lukkes og programmet ber deg om å sette opp hoveddokumentet.
20 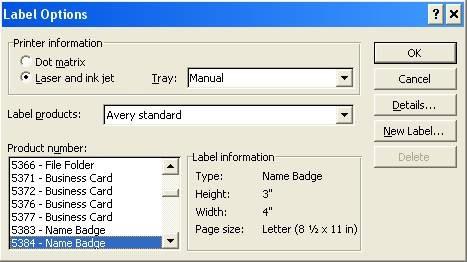
Klikk på "Oppsett Hoveddokument" -knappen. Den "Merk Options" dialogboksen vises.
21 Velg aktuelle alternativer til navnet-tag saker. Dette eksempelet velger "Laser og blekk jet" alternativet, "Manual" fra "skuff" drop down "Avery Standard" fra "label produkter" drop ned og "5384 - Name Badge" i "Product Number" boksen.
22 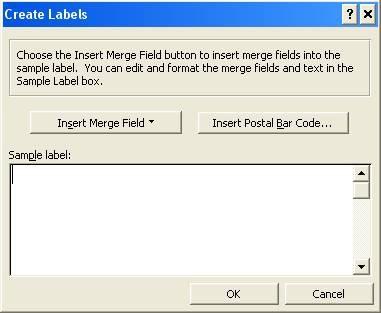
Klikk på "OK" -knappen for å vise "Lag etiketter" i dialogboksen. Det er her du opprette den første navnelapp.
Opprette Hver Name Tag
23 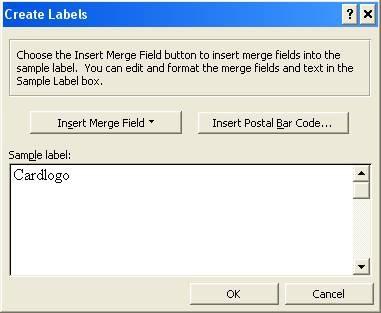
Klikk på "Sample Label" boksen og skriv inn navnet på auto kunst du opprettet tidligere. Dette eksempelet bruker navnet "BadgeLogo."
24 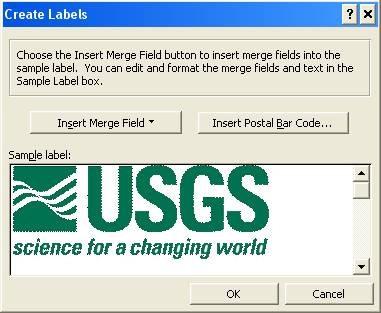
Trykk på "F3" -tasten for å bytte ut navnet med selve kunsten.
25 Trykk på "Enter" -tasten for å flytte markøren til neste linje.
26 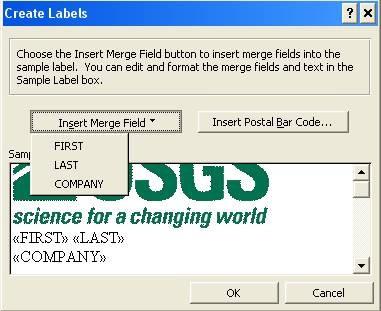
Klikk på "Sett inn flettefelt" -knappen og deretter navnet på feltet du vil sette inn. (Hvert felt representerer tekstinformasjon om en person.) Ikke glem å sette inn mellomrom og linjeskift når det trengs. Dette eksempelet angir "første" plass, og deretter "LAST". Det går deretter "selskap" på neste linje.
27 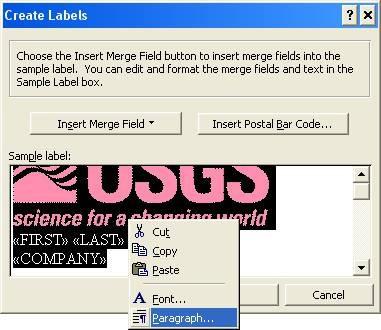
Merk teksten du vil formatere og deretter høyreklikke på den for å vise formateringsalternativer. Velg format alternativer etter behov. Dette eksemplet sentre kunst og tekst gjennom "Avsnitt" alternativet. All tekst bruker en fet skrift og størrelse 36 for første og siste navn, og størrelse 26 for firmanavnet.
28 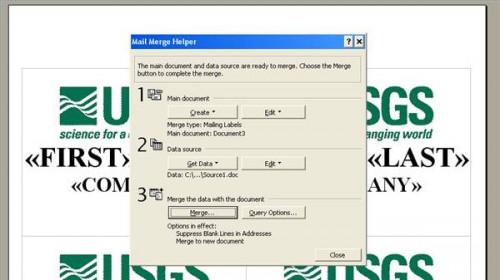
Klikk "OK" for å gå tilbake til "Flett utskrift" i dialogboksen.
29 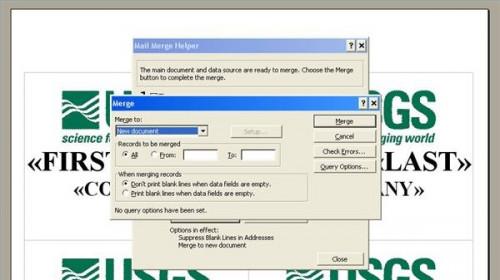
Klikk på "Merge" -knappen for å vise "Slå sammen" i dialogboksen.
30 Velg "Nytt dokument" i "Slå sammen til" drop down "alle" under "Records skal slås sammen", og "Ikke skriv ut blanke linjer" under "Når Sammenslåing Records."
31 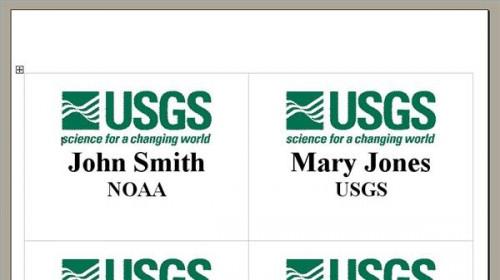
Klikk på "OK" -knappen for å lukke dialogboksen. Et nytt dokument med flettingen navneskilt er opprettet.
32 Sjekk dokumentet for å korrigere eventuelle feil og deretter lagre det.
Skrive ut Tags
33 Sett inn navnelapp saker i den manuelle mate av skriveren. Dette eksempelet bruker "Avery 5384 - Name Badge" saker.
34 Trykk på "Ctrl" og "P" for å skrive ut navneskiltet dokumentet.
35 Splitte navneskilt forsiktig langs perforeringen og sett hver tag inn et navn-tag holderen.