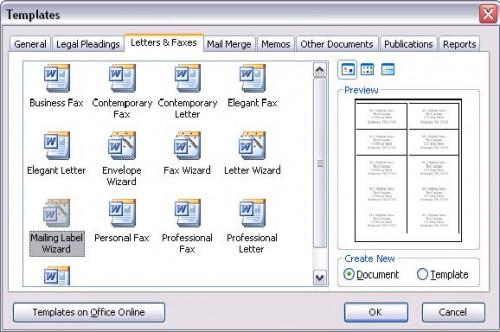Hvordan lage postetikett fra Outlook-kontakter
Skrive adresseetiketter for hånd kan være kjedelig, spesielt hvis du trenger å ta opp mye av konvolutter. Hvis du er en Microsoft Outlook-bruker, kan noen enkle grep spare deg timer med arbeid! Denne raske triks er spesielt hendig for tidkrevende oppgaver som julekort, ansatt nyhetsbrev eller kunde utsendelser. Ved å bruke funksjonen for utskriftsfletting i Microsoft Word, kan du lage etiketter som er profesjonell og kreativ på kort tid i det hele tatt.
Bruksanvisning
Åpne Microsoft Word og velg "New" fra filmenyen. Velg "On My Computer" fra oppgavefeltet eller i dialogboksen som vises. Klikk på "Letters og telefakser" -kategorien i den neste dialogboksen, og dobbeltklikk på postetikett Wizard.
2 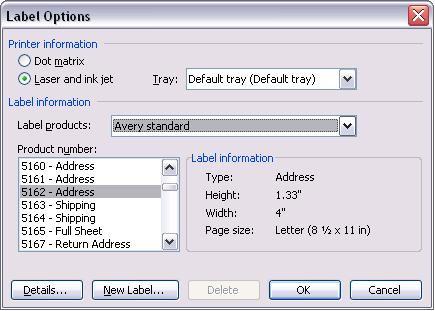
Klikk på "Etikettalternativer" i oppgaveruten Utskriftsfletting til høyre. I dialogboksen som åpnes velger du merke av etikettene du skal bruke og produktnummeret. Dette sikrer at etikettene er riktig formatert til å passe på etiketten papir som du skriver dem.
3 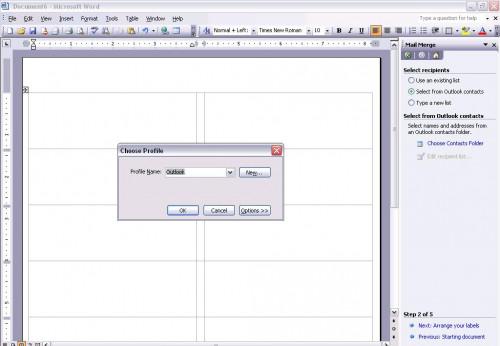
Klikk på "Velg mottakere" på bunnen av oppgaveruten Utskriftsfletting. Klikk på alternativknappen ved siden av "Velg blant Outlook-kontaktene" og deretter "Velg kontaktmappe" i menyen som vises nedenfor. Velg Outlook-profilen fra dialogboksen som vises. I Utskriftsfletting dialogboksen som åpnes, kan du velge å velge alle kontakter, eller velg bare visse kontakter ved å sørge for at boksen ved siden av navnet er merket av. Klikk "OK" og du vil se at etikett feltene er befolket av << Neste Record >>. Ikke slett denne teksten.
4 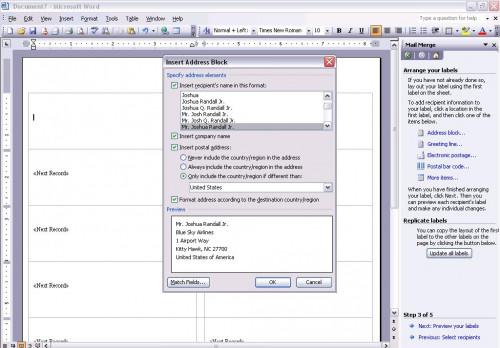
Velg "Ordne etikettene" fra oppgaveruten. Herfra kan du tilpasse etikettene med informasjonen du vil skrive ut på dem; for eksempel, kan du plassere en firmalogo på hver etikett. Informasjon som ikke er det samme for hver etikett, som adresse, kan ikke være skrevet og må legges via plassholder. Klikk "Adresse Block" og velg format for mottakerens navn og adresse, og klikk "OK." Når du er ferdig med å tilpasse utformingen av adresseetiketter, klikk på "Oppdater alle etiketter" å gi hver etikett samme layout og plassholder informasjon.
5 Klikk "Next" for å forhåndsvise etikettene. Du skal se at feltene er fylt ut med navn og adresser fra Outlook-adresseboken. Klikk "Next" igjen for å fullføre utskriftsfletting og skrive ut adresseetiketter.
Hint
- For å legge til et bilde eller logo på etikettene, klikker du på "Sett inn", velg "Bilde" og klikk "Fra fil." Finn bildet du vil bruke, og klikk på "Sett inn" igjen.
- Hvis du ikke 'produktnummeret for etikettene i listen over alternativer, kan du gjøre ett av to ting. Du kan finne et annet plateselskap som matcher de nøyaktige dimensjonene av etikettene du har kjøpt, og velg det, eller du kan opprette egendefinerte etiketter. For å opprette egendefinerte etiketter, velg "New Label" og skriv inn høyde og bredde på etikettene, gi den et navn, og klikk "OK."