Hvordan lage rader og kolonner i et regneark
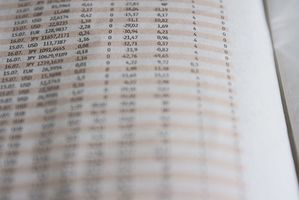
Regneark-programmer gir deg muligheten til å vise, opprette og gjøre endringer i tabelldata som er lagret i en serie av rader og kolonner. Som standard, nye regneark gi deg hundrevis eller tusenvis av pre-eksisterende rader og kolonner der data kan settes inn og formatert. Hvis du allerede befolket dokumentet med data, men må lage en ny rad eller kolonne i mellom et par av eksisterende rader eller kolonner, populære regnearkprogrammer lar deg utføre hver oppgave.
Bruksanvisning
Microsoft Excel eller OpenOffice.org Calc
1 Åpne regnearket du vil redigere i Microsoft Excel eller OpenOffice.org Calc.
2 Se til venstre kant av regnearket, og klikk på overskriften etiketten på rad rett under plassering av ny rad for å markere det.
3 Høyreklikk en celle i den merkede raden og velg "Sett inn". En ny, tom rad vises umiddelbart rett ovenfor.
4 Se til øvre kant av regnearket, og klikk på overskriften etiketten av kolonnen direkte til høyre for plassering av den nye kolonnen for å markere det.
5 Høyreklikk en celle i den markerte kolonnen og velg "Sett inn". En ny, tom kolonne vises umiddelbart rett til venstre.
Google Docs eller Zoho Sheet
6 Åpne en nettleser og gå til Google Docs eller Zoho Sheet nettside. Logg inn i området når du blir bedt, og deretter åpner regnearket du vil redigere.
7 Se til venstre kant av regnearket, og klikk på overskriften etiketten på rad enten over eller under plasseringen av ny rad for å markere det.
8 Høyreklikk en celle i den merkede raden. Velg "rad over" eller "rad under" om du bruker Google Docs. I Zoho Sheet, velger du først "Sett inn" og deretter velge enten "rad over" eller "rad under." En ny, tom rad vises umiddelbart på valgt posisjon.
9 Se til øvre kant av regnearket, og klikk på overskriften etiketten av kolonnen plassert enten til venstre eller til høyre for plassering av den nye kolonnen for å markere det.
10 Høyreklikk en celle i den merkede kolonnen. Velg "kolonne før" eller "Column Etter" hvis du bruker Google Docs. I Zoho Sheet, velger du først "Sett inn" og deretter velge enten "Column Før" eller "Column Etter". En ny, tom kolonne vises umiddelbart på valgt posisjon.
