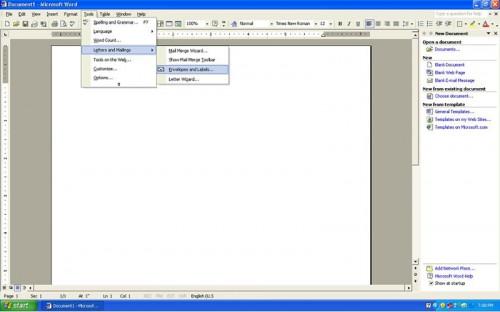Hvordan lage returadresse-etiketter med utklipp
Opprette returadresse etiketter i Microsoft Word er en utrolig enkel oppgave, men for et mer profesjonelt utseende og presentasjon, kan du ønsker å dra inn i riket av diverse utklipp som er tilgjengelig både innenfor Microsoft Office og på Internett. Denne artikkelen beskriver noen av de mer vanlige metoder og teknikker for å produsere returadresse etiketter som inneholder utklipp. Denne artikkelen er ikke ment å være en omfattende guide, men vil i stedet gi leseren en forståelse av de grunnleggende middel for å produsere returadresse etiketter med utklipp.
Bruksanvisning
Åpne Microsoft Word og gå til Verktøy, Brev og masseutsendelser, konvolutter og etiketter.
2 
Sørg for at du er på fanen Konvolutter og deretter i "Return Address" -vinduet. Skriv returadressen du ønsker å bruke for returadresse etiketter og klikk på «Legg til Dokument." Hvis du blir bedt, klikk "Ja" for å lagre returadresse som standard returadresse.
3 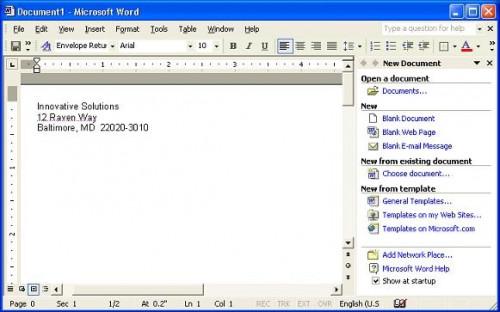
Etter trinn 2, vil et tomt dokument åpnes, inneholder den ønskede returadresse tidligere skrevet i. På dette punktet, kan du sette inn utklipp i dokumentet, enten "bak" teksten (som bakgrunn), over teksten eller under teksten.
4 
Gå til Insert, bilder, utklipp og velge en passende utklipp grafikk til bruk for returadresseetiketter. Husk den faktiske returadresse tekst skriftfarge, størrelse, stil og tilhørende etiketter som du skal skrive ut. I dette dokumentet, forutsetter bruk av en fargeskriver.
5 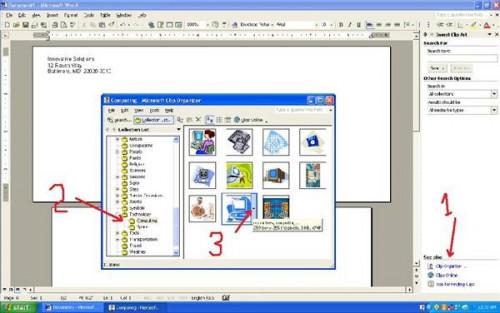
Klikk på "Clip Organizer" linken nær den nedre høyre del av skjermen. Deretter, når Clip Organizer dukker opp, utvide en seksjon som passer til den type klipp du ønsker for din returadresse etiketter (Technology, Computing, i dette eksempelet).
6 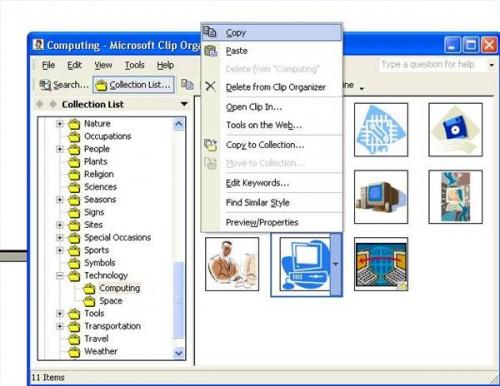
Innenfor de relaterte klipp vises, klikker du på "drop-down" pilen til høyre for ønsket klipp, velg deretter "Kopier". Nå utklipp er i lim buffer, så lukker Utklipp arrangøren vinduet ved å klikke på "X" i øvre høyre del av vinduet. Under stenging av kunsten vinduet klippet, hvis du blir bedt om å velge "Ja" for å lagre utklipp i buffer.
7 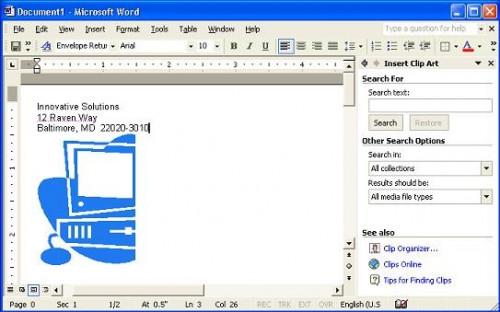
Klikk hvor som helst på den siste linjen i returadresse, og trykk deretter på "End" -tasten; Dette vil plassere markøren på slutten av den siste linjen i adresselappen. Nå trykker du "Enter". Dette vil plassere markøren en linje under din returadresse. Nå trykker "Ctrl-V", som vil lime inn utklipp rett under din returadresse.
8 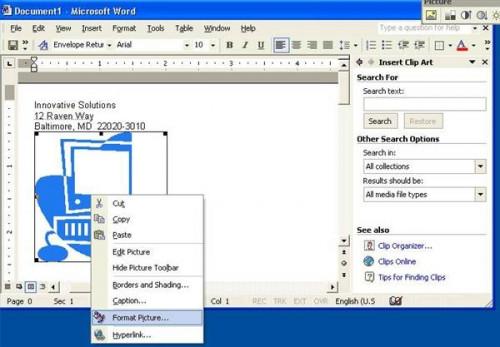
Nå endrer størrelsen på utklipps til en størrelse som passer for ca to-by-4 tommers etiketter (eller etiketter av dine egne valg). Klikk hvor som helst på utklipp bildet for å markere det, høyreklikk og velg "Formater bilde."
9 
I "Format" kontrollpanelet, klikk på "Size" -kategorien; deretter endre høyden til 11 prosent (bredden endres tilsvarende, så lenge "Lock Aspect Ratio" er avmerket). (Merk: Hvis du fjerner merket "Lås størrelsesforhold," du kan leke rundt med strekke utklippsbildet i varierende størrelser.) Klikk "OK."
10 Resultatet etter trinn 9 er en liten (re-størrelse) versjon av utklipp plassert rett under ønsket returadresse.
11 Gå tilbake til Verktøy, Brev og masseutsendelser, Konvolutter og etiketter, og grafikken nå vil bli vist som en del av ønsket returadresse (med mindre du brukte mer avanserte alternativer som i punkt 15 nedenfor, i hvilket tilfelle grafikken ikke kan vise, men det vil skrive ut med etikettene).
12 Nå skrive ut etikettene som vanlig. For eksempel, klikk på "Etiketter" -kategorien; klikk på «Bruk returadresse;" sikre "Full side av samme label" er valgt; klikk "Alternativer".
1. 3 Velg riktig etiketten. Dette eksemplet bruker en Avery Standard 2162 Mini-adresseetikett bare for demonstrasjon. Denne etiketten er "en over tre down" (det vil si en kolonne, tre rader / etiketter). Velg 2162 Mini-Adresse etikett, og klikk deretter "OK". Som i de foregående trinnene, hvis du blir bedt om å velge "Ja" på spørsmålet om å spare dette som "standard returadresse."
14 Juster og sett inn dine etiketter i skriveren; Klikk på "Nytt dokument" for å sikre formatet ser riktig. Dette vil skape / åpne et nytt dokument med etiketter i det valgte etikettformat. Hvis formatet er akseptabelt, og klikk deretter på "Print" (eller "Fil" og "Skriv ut") og skrive ut etiketten dokument med utklipp på etikettene som du plassert i skriveren. (Trinn 15 presenterer en titt på en mer avansert utklipp etikett teknikk.)
15 For mer avanserte brukere: fra trinn 9 ovenfor, i Format Picture kontrollpanelet, velg "Size" -kategorien, fjern haken "Lås størrelsesforhold" og "I forhold til .." alternativer. Deretter klikker du på "Oppsett" -fanen og velg "bak teksten." Deretter klikker du på "Picture" -fanen og prøve ulike valgmuligheter for "gråtoner" eller "Bleke", sammen med "lysstyrke" innstillinger. Klikk "OK" og deretter endre størrelsen på utklipp til den omtrentlige størrelsen på returadresse; dra utklipp på toppen av din returadresse; stilling som ønsket; følg deretter trinn 11 til 14.
Hint
- Husk at dersom du er usikker på utformingen av etikettene, i stedet for å bruke dyre etiketter for å gjøre den første utskrift, kan du også skrive ut en etikett side på rimeligere vanlig papir.
- Vær oppmerksom på at forskjellige versjoner av Microsoft Word presentere de ulike etikett alternativene på litt forskjellige steder og med litt forskjellige alternativer --- spesielt med Microsoft Word 2007 og høyere.