Hvordan lage slående gråtonebilder i Photoshop

Noen mennesker vil ikke se på svart-hvitt-filmer eller se på svart-hvitt-bilder, fordi de anser dem gamle. Men å lage slående gråtone bilder er en kunst, og ser på dem tar det samme øyet det gjør å se på en Van Gogh maleri eller en Ansel Adams fotografi av Yosemite. Selv med digitale kameraer, er det mulig å lage strålende, fengslende gråtone bilder.
Bruksanvisning
1 
Skyt digital i høyeste kvalitet formatet tilgjengelig på kameraet i fargen. Ikke bruk noen interne effekter tilgjengelig på disse kameraene. Du kommer til å endre alt i Photoshop der du har mer kontroll. Det er fortsatt filmer svart-hvitt tilgjengelig. Med mindre du kan behandle dem selv, bruker en svart-hvitt film som vil behandle i fargen kjemi fordi noen lokal film prosessor kan utvikle det for deg.
2 
Digitalisere film eller laste opp digitale bilder. Lagre disse originale filene, og arbeide på kopier for å unngå å ødelegge det du skutt.
3 
Åpne et bilde i farger. Foreta nødvendige justeringer i nivåer. For flere bilder, Auto Levels er greit, men for bedre kontroll, bruk Levels. Først velger du den mørkeste området med mørk pipette, så det letteste. Hvis bildet ser riktig, skyv Midlevels til venstre litt å lysne noe mørk forgrunn området. Når du liker bildet, lagre det som "Kopier 1." Deretter lagre det igjen som "Kopiere 2." På denne måten mens du eksperimenterer, vil du ikke miste de beste nivåene. Pass på at det er i RGB-format under Modus.
4 
Gå til "Image"> "justeringer"> "metning". Dette vil gjøre en grunnleggende gråtonebilde av bildet uten å miste breddegrad gitt av RGB. Gråtoner modus har 256 gråtoner. RGB desturated gir deg millioner av gråtoner for å arbeide med.
5 
Gå til "Image"> "justeringer"> "Jamn." For mange bilder, dette vil gi en sterk, kunstneriske utseende til gråtoner bilder. Det viktigste unntaket er mye hvite eller lyse områder, slik som himmelen. Med en stor himmel og en skarp kontrast mellom himmel og jord, kan du bruke Magic Wand Tool for å velge himmelen. Sørg for at den velger det hele. Hvis den ikke gjør det, kan du bruke Shift-tasten mens du klikker på valgte områder. Når alle de lyse områdene er valgt, gå til "Jamn." En dialogboks som ber om å utjevne område valgt eller hele bildet basert på det området. Utjevne akkurat det området. Deretter går du til "Velg"> "Inverse". Dette vil reversere det valgte området, slik at du kan arbeide på den delen av bildet ennå ikke utjevnet.
6 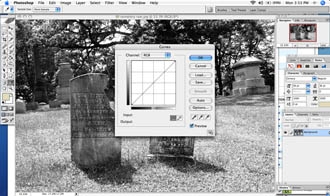
Gå til "Image"> "justeringer"> "Curves". Velg et punkt i midten av linjen, og dra den opp og litt til venstre litt. Dette lysere generelle bildet litt. Deretter velger du et punkt på linjen øverst til høyre, og drar oppover. Dette gir mer dramatiske hvite. Velg et punkt på nedre venstre, og dra ned og til høyre. Dette gir rikere svarte.
7 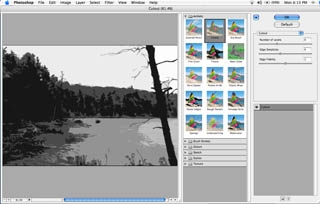
Bruk filtergalleriet for å justere bildet mer. En Diffuse Glow vil forbedre noen bilder også, men du kan bruke andre som Charcoal, Grafisk Pen, cutout, Sumi-e, Mørke Strokes og Fotokopi. Ved hjelp av noen av disse filtrene, kan du selv gjøre det ser ut som et maleri. Ikke vær redd for å bruke sepia tone. Photoshop har også noen forhåndsinnstilte effekter som Fluorescent Chalk og Soft Poste i Handlinger pop-up meny som kan gi flotte effekter.
Hint
- Photoshop CS3 har et bedre system for styring av gråtoner bilder enn sine forgjengere, så hvis du har den nyeste versjonen, kan du prøve det.
- Denne prosessen fungerer enkelt med tidligere versjoner av Photoshop.
