Hvordan lage Sømløs Vector Oppskrifter i Illustrator
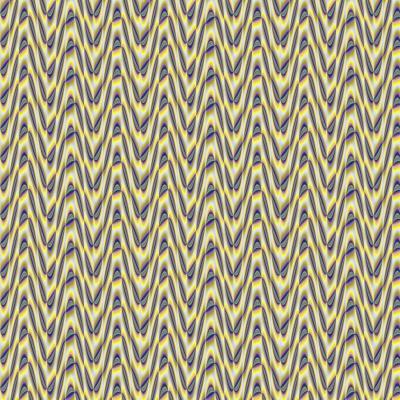
Vektorgrafikk er uendelige nyttig, gir muligheten til å skalere bilder opp og ned uten tap av kvalitet. Oppretting av sømløs mønstre i en slik fremgangsmåte omfatter slike muligheter ytterligere. Kanskje du har tenkt å bruke hjemmelagde mønstre bare i Illustrator, for å fylle figurer og bruke som børster, eller du har planer om å se dine sømløs mønstre som bakgrunnsbilder eller tekstiler. I alle fall vil lære denne ferdigheten åpne mange dører for fremtidige kunstneriske kreasjoner.
Bruksanvisning
1 Åpen Illustrator og opprette et nytt torg dokument, ca 400 piksler ved 400 piksler.
2 Lag flere figurer å inkludere i ditt mønster. Bruk "Paintbrush" -verktøyet til å tegne din egen eller bruk "rektangel", "Ellipse" eller andre form verktøy for å lage forhåndsinnstilte geometriske figurer.
3 Velg "rektangel" verktøyet fra "Verktøy" panel. Klikk på kunst bord for å få opp "rektangulær" alternativer. Skriv inn dimensjonene på dokumentet som firkantet størrelse. Klikk på "OK". Plasser firkant over kunsten din brettet ved å klikke og dra. Dobbeltklikk på "Fyll" boksen i "Tools" panelet for å velge en fyllfarge for firkantet. Klikk "OK" for å søke. Høyreklikk på torget og velg "Ordne", "Send til back." Lås plassen mens den fremdeles er valgt ved å velge "Object", "Lock", "Selection".
4 Ordne figurene på toppen av plassen på en balansert måte. Ikke overlapper noen av torgets kanter.
5 Velg "View", "Snap to Point". Klikk på "View" igjen og velg "Vis linjaler." Klikk og dra herskere på arbeidsområdet for å opprette hjelpelinjer. Dra to guider fra din top linjal og slippe dem på topp- og bunnlinjen i din kvadrat. Dra to guider fra venstre linjal og slippe dem på venstre og høyre grenser din kvadrat.
6 Legg en form som overlapper en eneste grensen av plassen, enten ved å kopiere og lime inn en av dine nåværende former eller tegne en ny. Velg både formen og ledelinje den krysser ved å holde "Shift" mens du klikker dem begge. Velg "Edit", "Kopier". Klikk på "Edit", "Lim inn" for å lage en kopi av begge elementene.
7 Velg begge kopier av formen ved å holde "Shift" og klikke. Bruk føreren etter duplikat form langs motsatt kant av plassen fra sin opprinnelige. Hold "Shift" mens du flytter sidelengs eller opp og ned for å holde alle bevegelser parallelt med den opprinnelige.
8 Gjenta trinn 6 og 7, opprettholde en balanse av objekter i hele mønsteret. Hvis din form overlapper et hjørne, kopiere begge guider det overlapper samt selve objektet når du oppretter duplikater; for hjørne objekter, må duplisere og justering prosessen gjentas tre ganger for å redegjøre for hvert hjørne av mønsteret der det renner over.
9 Velg torget i "Layers" panel. Klikk på hengelåssymbolet til venstre for å låse den opp. Fjern omrisset hvis det; klikker du på "Stroke" boksen i "Tools" panel. Velg "None" - illustrert med en rød diagonal linje - under den.
10 Velg "Edit", "Copy" med boksen fortsatt er valgt. Velg "Edit", "Lim inn i Back». Klikk på "Fyll" boksen i "Tools" panel og velg "Ingen". Velg "Object", "Lock", "Selection".
11 Velg "View", "Guides", "Skjul Guides." Velg objektene og bakgrunnen torget ved å velge "Select", "All" eller holde "Shift" og klikke hvert element. Velg "Object", "Gruppe".
12 Velg "Edit", "Lim til Front" for å kopiere torget - fortsatt på utklippstavlen - til forsiden av mønsteret. Velg alle objekter ved å velge "Velg", "All". Klikk "Beskjær" i "Pathfinder" panel.
1. 3 Dra og slipp ferdig mønster swatch til "Fargeprøver" panel.
