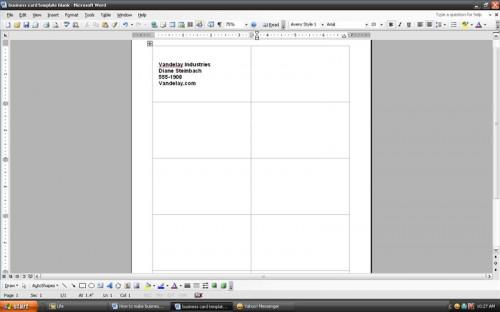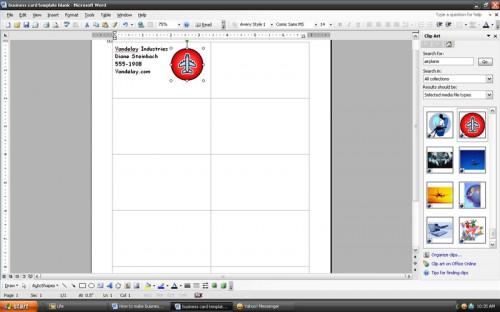Hvordan lage visittkort ved hjelp av Microsoft Word
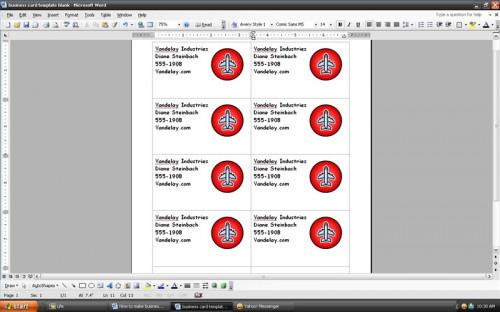
Er du eier en liten bedrift eller frilans arbeidstaker? Enten du jobber hjemmefra eller eier en liten butikk, markedsføringsmateriell hjelpe "brand" du og markedsføre forsøke. Brosjyrer og visittkort kan være dyrt hvis du bestiller fra en utskrift selskap, men med dagens desktop publishing programvare og en god skriver, lage dine egne visittkort kunne ikke vært enklere.
Bruksanvisning
Hvordan lage visittkort ved hjelp av Microsoft Word
1 Åpne Microsoft Word til et nytt tomt dokument.
2 Langs høyre side av skjermen, vil du se Microsoft Office Online-menyen. Hvis du ikke ser menyen, gå til Hjelp på verktøylinjen og deretter Microsoft Office Online.
3 Finne en mal. I "Søk etter" boksen, skriv inn "visittkort" og skriv inn Avery kortnummeret er plassert foran høyre side av visittkortet pakke. For mitt eksempel, jeg bruker Avery visittkort 27871.
4 Avgjør om du vil ha den tradisjonelle horisontal orientering av visittkort eller vertikalt. Vertikale visittkort er for tiden svært populære og trendy, men for en klassisk profesjonelt utseende, gå med horisontal.
Last ned malen. Det bør åpne en ny side automatisk i Word-programmet.
6 Nå som du har en blank visittkort mal, klikker du på et av kortene og skriv inn din informasjon. De fleste visittkort starte med firmanavn, så ditt navn og kontaktinformasjon. Bare skriv det inn og vi vil ta skriftstørrelse og orientering neste.
7 Sett opp kortet ved å velge layout (sentrert eller venstre eller høyre retning), skriftstørrelser og stiler. Verktøylinjen Word vil vise skrift og størrelse alternativer, så bare markere de ordene du ønsker å endre, og velg deretter skriften og størrelsen du ønsker. For mitt eksempel, jeg brukte Comic Sans MS.
Legg til et bilde. Plasser markøren inne visittkortet boksen og gå til "Sett inn". Velg "Clip Art" eller "Fra fil." Velg ditt bilde og sette inn.
9 Høyreklikk på bildet for å formatere den til kortet ditt. Dobbeltklikk for å få formaterlokalmenyen og gå til "Oppsett". Velg "Tight" for å holde alt på linje. Flytt bildet ved å klikke på den og dra den til det stedet du ønsker.
10 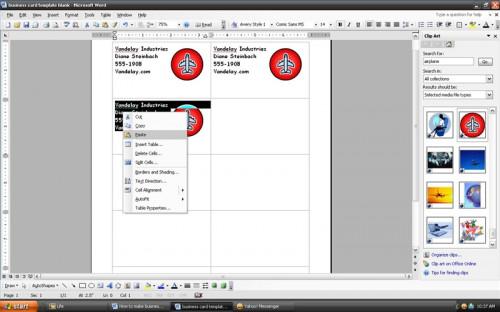
Kopier og lim inn ferdige visittkort til de andre rutene ved å markere kortet og høyreklikke på "Kopier". Deretter høyreklikk og velg "Lim inn." Dra det nye kortet inn i et rom avgrenset av malen. Plasser markøren i den neste tomme boksen og klikk på "lim" igjen for enkelt å fylle siden.
11 Sett visittkortet blanks i skriveren, og velg Skriv ut fra verktøylinjen i Word.
Hint
- Gjør en testutskrift på vanlig papir til bevis arbeidet og sørge for at visittkortet er riktig justert til kortet papir.
- Hvis du ikke finner en mal i Word som passer din Avery visittkort lager, prøv avery.com for en gratis mal nedlasting.