Hvordan lage Word Ikke endre størrelsen på bilder satt inn
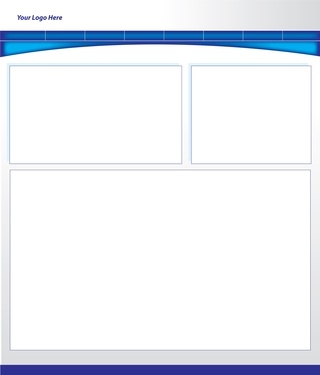
Når du setter inn et bilde i Word, kan den innsatte bilde å ta på en helt annerledes størrelse i forhold til hva du forventet. Dette kan skje når du bruker Ctrl-C og Ctrl-V-kommandoer til å kopiere et bilde og lime det inn i et Word-dokument, samt når du setter inn et utklippsbilde eller bildefil. Hva er egentlig skjer er at Word viser bildet i sin fulle, original størrelse. Mange nettsider og programmer vise bilder på en nedskalert størrelse, som gjør Microsoft Office klippet arrangør. Endre til full-size visning i Word-dokumentet kan bety en dramatisk endring i de viste dimensjoner. For å eliminere denne effekten, lime bildet inn i en tekstboks i Word.
Bruksanvisning
1 Klikk på "Sett inn" fanen i Word 2010 eller Word 2007, eller "Sett inn" rullegardinmenyen i tidligere versjoner av Word. Velg alternativet for "Text Box". I Word 2010 og Word 2007, vil du også da må klikke alternativet for "Tegn tekstboks."
2 Bruk musen til å tegne en tekstboks av riktig størrelse i Word-dokumentet. For å tegne tekstboksen, klikker du der du vil ha øvre venstre hjørne av bildet for å gå, og deretter dra musen til posisjonen hvor motsatt hjørne skal være. En boks disposisjon vil vises som du tegner. Når boksen er riktig størrelse, slipp musen. For optimale resultater, bør tekstboksen har samme proporsjoner og ønsket størrelse som på bildet du setter inn.
3 Klikk i tekstboksen og sette inn eller lime inn bildet på vanlig måte. Bildet vil automatisk ta på seg en størrelse som passer for tekstboksen. Hvis tekstboksen dimensjoner litt mismatch bildets proporsjoner, kan tekstboksen endre størrelsen litt. Hvis tekstboksen ikke samsvarer med bildet mer betydelig, vil enten en del av tekstboksen forbli ubesatt eller deler av bildet vil være skjult. I slike tilfeller enkelt klikk grensen av tekstboksen for å aktivere den, klikk og dra den riktige skaleringshåndtaket for å endre tekstboksen. Endre størrelse på håndtakene er små hvite prikker som vises rundt kanten av en utvalgt tekstboks.
4 For å fjerne svart ramme fra rundt tekstboksen, først aktivere den ved enkeltklikke på grensen. Grensen vil bli uthevet med diagonal klekking. Høyreklikk tykk diagonal klekking og velg "Format Text Box". På den resulterende pop-up skjermen, velger du kategorien for "Farger og linjer." Finn arealet på den fanen merket "Line" og sette linjefargen til "Ingen".
Hint
- Hvis du vil flytte en tekstboks, klikker du først grensen for å aktivere tekstboksen. Når grensen blir tykk med diagonal klekking, enkelt-klikk grensen igjen, holde nede museknappen og dra tekstboksen til den nye plasseringen.
- For å endre tekst eller justering egenskapene til tekstboksen, klikker du på grensen og deretter høyreklikker fortykket grensen. Velg "Format Text Box", og klikk deretter på "Oppsett" -kategorien på den resulterende pop-up skjermen.
- En alternativ tilnærming er å bare lime eller sette inn bildet uten å bruke en tekstboks. La bildet for å endre størrelse, men straks du høyreklikke på den. Velg alternativet for "Formater bilde", og deretter gå til "Size" -kategorien på den resulterende pop-up skjermen. Finn boksen for "Høyde" og skriv inn en estimert ønskelig høyde, for eksempel 2 inches. Se på midten av pop-up skjermen for å sikre boksen for "Lock Aspect Ratio" er merket, og klikk "OK." Den "Lock Aspect Ratio" er merket av som standard, så du bør ikke ha for å endre det med mindre du endrer innstillingen.
