Hvordan laste opp en Outlook-kalenderen som en webside i Joomla
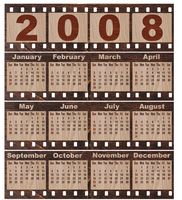
Legge til funksjonalitet for å importere en Outlook-kalenderen til en Joomla! Nettstedet er ikke bare en god idé. For noen områder, er det en absolutt nødvendighet. Bedrifter, skoler og andre institusjoner vil bestanddeler for å se kommende arrangementer, slik at de vil prosessen med å synkronisere kalendere for å være så rask og sømløs som mulig. Det er to måter å gjøre det.
Bruksanvisning
Ved hjelp av Google og iframes
1 Eksportere Outlook-kalenderen i iCal-format (eller .isc). I Outlook, gå til "File" -> "Import / Export" og velg "Eksporter som en fil" og velg deretter iCal (eller .ics) som formatet du ønsker. Klikk "Export" og velg skrivebordet som plassering.
2 Importere .ics-filen til en ny Google (Gmail) kalender. Det er en god idé å lage en ny kalender for nettopp denne informasjonen. I denne Google Kalender, klikk på "legg til" under "andre kalendere" boksen på venstre side av skjermen. Velg "Importer kalender" fra valgene i pop up vindu. Bla til filen du eksporterte fra Outlook-kalenderen, og velg den. Klikk "Importer".
3 Gå til "Innstillinger" -siden for din Google kalender. Nå som Outlook-kalenderen er lastet opp, må du deretter bringe det inn i din Joomla! nettstedet. I "Innstillinger", klikk på "Kalendere" -kategorien. Deretter klikker du på "Delt:. Rediger innstillinger" Pass på at "Gjør denne kalenderen offentlig» -knappen er sjekket, og til slutt, klikk på "Kalenderinnstillinger" -kategorien.
4 Kopier iframe-koden (HTML) som du bør se halvveis ned på siden under "Bygg inn denne kalenderen" -delen.
5 Opprett en ny artikkel i Joomla! og klikk på HTML-knappen. Lim inn koden fra Google kalenderen, og din Outlook-informasjonen vises. Alternativt kan du bruke "Custom HTML" modul under "Ny" i Module Manager for å legge til en kalender-modul, men du må virkelig justere størrelsen, ellers ville det utvide sidefeltet til å ta over på siden, eller forsvinne av til høyre utover normal visningsvinduet.
Bruke tillegg for å vise kalenderen
6 Eksportere en iCal (.ics) fil fra Outlook som forklart i avsnittet ovenfor.
7 Last ned iWebCal fra extensions.joomla.org. Gå til intall / avinstaller side når du er logget inn i backend (administrasjon) for din Joomla! nettstedet. Bla for å finne den .zip filen du lastet ned, og klikk "Install".
8 Gå til "Komponenter" -> "iWebCal" - ". Ny kalender"> Navn kalenderen, gå gjennom og velge den eksporterte Outlook filen og klikk "Last opp". iWebCal skaper et nytt menypunkt under hovedmenyen eller en annen meny du velger, og når du klikker på den nye koblingen, vises en enkel kalender med kalenderoppføringer Outlook i den.
Hint
- Du kan også laste ned kommersielle kalender utvidelser som jEvents, JCal Pro, eller Zap Kalender. Pengene som brukes på disse utvidelsene vil trolig gjøre opp for tapt tid å konfigurere og kjemper begrensningene de andre.
- Å få Outlook-kalenderen til fullt "Sync" med Joomla! Kalenderen er vanskelig. Den enkleste måten er sannsynligvis å synkronisere den med Gmail kalender, og deretter bruke iFrame metoden på Joomla! nettstedet. Ellers du sitter fast gjør periodiske Outlook eksport.
