Hvordan layout en roman i InDesign CS4
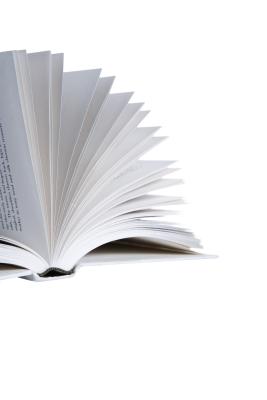
Skrive "Great American Novel" er drømmen for mange en aspirerende forfatter, men bestemmer hvordan romanen vises er, bokstavelig talt, en ettertanke. Store forlag vil vanligvis håndtere oppsettet selv, men selv-publisering forfattere kan velge å legge ut sine romaner og sende dem til skrivere selv. Forfattere kan bruke omtrent alle desktop publishing program for denne oppgaven, men senere versjoner av Adobe InDesign, inkludert InDesign CS4, har funksjoner som effektiviserer boken designprosessen.
Bruksanvisning
Opprett Kapittel Maler
1 Åpne Adobe InDesign CS4.
2 Klikk på "File" og deretter "New" og deretter "Dokument". Dette vil åpne nytt dokument dialogvinduet. Angi antall sider til tre og sidestørrelse og marginer til de ønskede målinger samtidig la alle andre innstillinger på standardverdier.
3 Klikk på "Create New Style" -ikonet på Avsnittsmaler-paletten, og dobbeltklikk på "avsnittsstilen en" entry som vises på paletten for å åpne avsnittsstilen alternativer. Navn stilen, for eksempel "brødtekst", og deretter sette den skrifttype, størrelse og andre innstillinger du ønsker å stille inn. Klikk "OK" for å lagre den stilen, og deretter gjenta dette trinnet for andre stiler du ønsker å lage.
4 Dobbeltklikk på "A-Master" på Sider palett for å vise hoveddokumentet for dokumentet. Klikk på Type Tool på verktøypaletten, deretter tegne en tekstboks for sidenummeret på høyre side. Sidetall vanligvis vises nederst på sidene, men du kan plassere den hvor du vil.
5 Klikk i tekstboksen ved hjelp av tekstverktøyet, og klikk deretter på "Type", "Sett inn spesialtegn," "markører" og deretter "gjeldende sidetall." Marker bokstaven som vises, og klikk deretter på den stilen du opprettet for sidetall på Avsnittsmaler-paletten.
6 Trekke noen andre tekstbokser for elementer som skal vises på den første siden i hvert kapittel, slik som kapitteloverskrifter, etc., og satt avsnittsstilen for hvert element.
7 Høyreklikk på den øverste halvdelen av Pages paletten og klikk "Ny Master." Klikk på "OK" på New Master vinduet som vises, dobbeltklikk deretter "B-Master." Lag tekstbokser for sidetall. Lag tekstbokser for romanen navn øverst på venstre side og for forfatterens navn øverst på siden til høyre.
8 Høyreklikk på den nederste halvdelen av Pages paletten, og klikk deretter på "Apply Master til sider ..." for å åpne Apply Master vinduet. Velg "A-Master" for Apply Master, deretter inn en i Til Pages-feltet, og klikk "OK." Gjenta denne prosessen for side 2 og 3, ved hjelp av "B-Master" og skrive "2-3" i Til Pages-feltet.
9 Klikk på "File" og deretter "Lagre som" for å åpne vinduet Lagre som. Skriv "kapittel mal" for filnavnet, og klikk på «InDesign CS4 mal" på Format-menyen. Klikk på "Lagre".
Opprette kapitler
10 Opprett separate tekstbehandling filer for hvert kapittel hvis du ikke allerede har gjort det, sparer hver som "Kapittel 1", "Kapittel 2," etc.
11 Dobbeltklikk på kapitlene malen filen du opprettet for å åpne et dokument uten tittel. Klikk på "Oppsett", deretter "Nummerering og seksjonsvalg ..." for å åpne nummereringen og seksjonsvalg vinduet. Skriv inn kapittelnummeret i Seksjon Marker feltet, og klikk deretter "OK". For kapittel 1, velger du "Start sidenummerering på", og skriv inn 1 i feltet. For alt annet kapittel, velg "automatisk sidenummerering."
12 Klikk på "File" og deretter "Place", bla til tekstbehandlingsfil for første kapittel, klikker du på filen og klikk "Åpne". På første side av kapitlet, trykk og hold "Shift" -tasten, klikk deretter der du vil at teksten skal begynne. InDesign vil automatisk flyte teksten på sidene, legge til flere sider etter behov.
1. 3 Klikk på Type Tool, klikker du inne i en kropp tekstboksen, klikk på "Edit" og deretter "Select All". Klikk på brødtekst stil på Avsnittsmaler-paletten for å sette boken tekst til ønsket stil. Rediger layout ved behov og legge til andre elementer til de sidene du ønsker, for eksempel sitat bokser, bilder, diagrammer osv
14 Klikk på "File" og deretter "Lagre" og navnet på filen som "Kapittel 1" Gjenta denne prosessen for hvert kapittel.
15 Lag noen andre sider eller seksjoner for boken din, for eksempel en tittel siden, forord, anerkjennelse, etc., som individuelle InDesign-filer.
Legg ut bok
16 Klikk på "File" og deretter "Ny" og "Book". Dette vil åpne ny bok vinduet. Skriv inn et filnavn for boken i Lagre som-boksen, og klikk deretter på "Lagre". Dette vil skape en ny palett i InDesign arbeidsområdet.
17 Klikk på "Legg til dokumenter" -ikonet nederst i Bok-paletten. Dette vil åpne legge til dokumenter vinduet. Trykk og hold inne "Shift" -tasten, klikk deretter alle kapittel InDesign-filer. Klikk "Open". Hvert kapittel vises som en oppføring i boken paletten.
18 Legg deg tittelsiden, forord, etc., til paletten ved hjelp av samme prosess. Dra hver oppføring på paletten til å sette seksjonene og kapitler i riktig rekkefølge. Pass på Kapittel 1 sidenummereringen begynner som en i nummereringen og seksjonsvalg i denne filen.
19 Klikk på "Lagre boken" ikonet nederst av boken paletten.
Hint
- Etter at boken er montert på Bestill paletten, kan du skrive ut bok eller eksportere boken som en PDF-fil ved å åpne fly-out menyen i øvre høyre hjørne av paletten og klikke på alternativet du vil bruke. Med nyere versjoner av InDesign kan du også eksportere boken som en EPUB dokument som kan åpnes på de fleste e-reader enheter.
