Hvordan legge til eller Opprett Frimerker til bilder ved hjelp av Microsoft Digital Image programvare
Å kunne legge et objekt eller design til en allerede tatt bilder kan være morsomt. Det vil legge pizzazz til bildet, krydre det opp litt. Dette er hvor enkelt det er å legge et stempel eller opprette et stempel for dine allerede tatt fotografier.
Bruksanvisning
Legge Frimerker til digitale bilder
1 Åpne Microsoft Digital Image programvare: Den eneste måten å legge frimerker til noen av bildene dine er min bruker Microsoft Digital Image Software program installert på datamaskinen. Åpne digital image programvare, er mer enn sannsynlig ikonet på-skrivebordet. Når programmet er åpent, vil du se Start-Up Vindu i midten av siden. Fra dette Oppstart Window, har du muligheten til å klikke på "Open", "Importer bilder", "Digital Image Library", "Edit flere bilder" eller "opprette et prosjekt" ikoner inne i Start-vinduet. Noen av disse ikonene vil ta deg til hvor bildene dine er plassert.
2 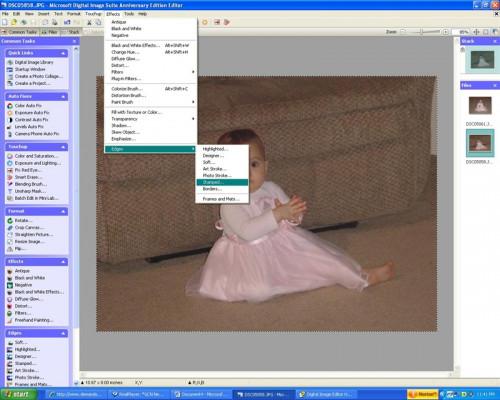
Klikk på Effekter i verktøylinjen. For å legge til noen stempel til et bilde, må du først klikke på effekter på verktøylinjen, deretter kanter.
3 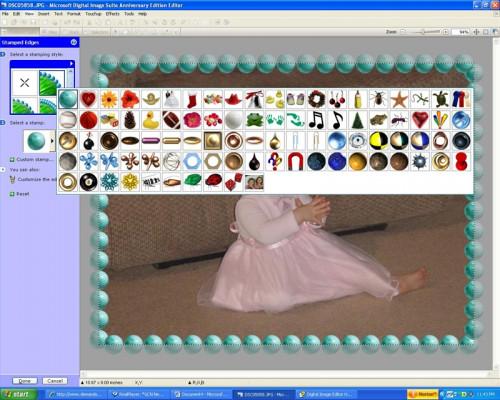
Klikk på kantene. Når henhold Kanter, klikk på stemplet. Gang på stemplet side, vil det være fem forskjellige stempel alternativer du kan bruke. Med de tre første stempel; en som har store grønne kuler, har en annen stempel små grønne kuler, deretter en annen stempel med overlappende grønne kuler, kan du velge mellom over femti forhåndslagde frimerker. De siste to stempel stiler tillate for å bruke opp til seksten forskjellige forhåndslagde stempel stiler for dine fotografier.
4 
Klikk på et stempel for Photo: Dette er en av mange stempler som kan brukes for bildene dine. Dette sa Badeand stempel som omgir hele hele bildet. Den Badeand farge kan ikke endres, men størrelsen på stempelet kan reduseres eller økes i størrelse for å passe din fotografiet.
5 
Klikk på et stempel for Photo. Stemplene i dette bildet viser de seksten typer frimerker som kan legges til bildet fra et hjerte, sirkel, stjerne, starburst, eller snøfnugg. Avhengig av stilen av stempel i seksjonen som blir brukt, noen av disse seksten frimerker farger kan endres for å passe fotografiet.
6 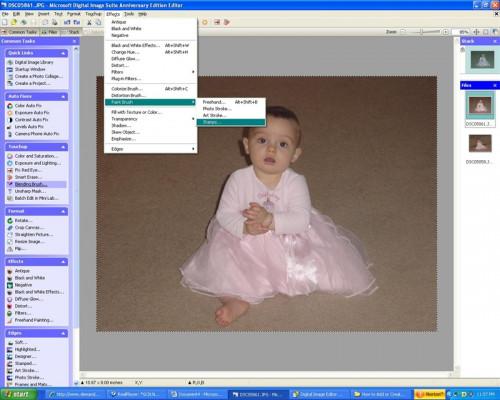
Klikk på Effekter i verktøylinjen. En annen måte å legge til eller male med et stempel, må du først klikke på effekter i verktøylinjen, og deretter blar du ned til Paintbrush, så stempler.
7 
Klikk under Stempel Maleri: Nå har du mange muligheter for frimerker å plassere rundt bildet. Du kan bruke Frimerker, overlappet stempler eller figurer for et bilde du liker. Når du klikker på en av Stamp ikonene i trinn en, igjen, har du over seksti forhåndslagde stempler å velge mellom. Disse stempel størrelser kan også bli redusert eller økt i størrelse.
8 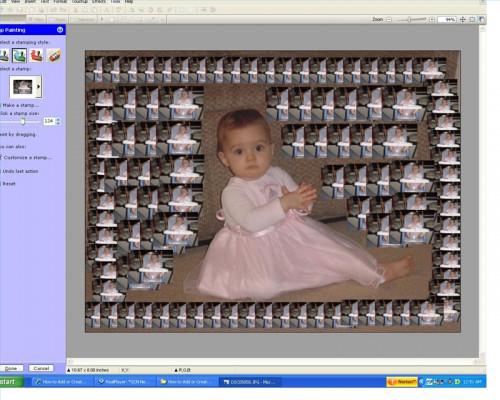
Klikk på Stamp Maleri: Igjen, her er hva det vil se ut for du bestemmer deg for å "male" med frimerker du velger å bruke. Dette er en morsom og enkel måte å endre utseendet på noen av bildene dine. Dette er hva de personlige, malte frimerker se ut på dette bildet. For å lage en personlig stempel, alt du gjør er å klikke på MAKE et stempel i trinn to. Deretter klikker du på enten se i Galleri eller åpne et bilde. Nå, klikk på OK en gang å finne bilder for et personlig stempel. Nå vil at bildet skal vises i Select et stempel boksen i trinn to. Dette stempelet kan bli redusert eller økt i størrelse. Til slutt, som dette bildet, kan du male med den rundt ett av bildene dine. Husk, hvis du vil beholde de originale bildene, endre navn på det nye bildet med noe som STAMPS1 eller STAMPS2. Da det originale bildet vil ikke bli endret.
Hint
- Hvis følges trinnene ovenfor, shoud det ikke være noe problem i å legge frimerker til et fotografi
- Ingen advarsler for denne artikkelen
