Hvordan legge til en Border til Adobe Photoshop Elements 8
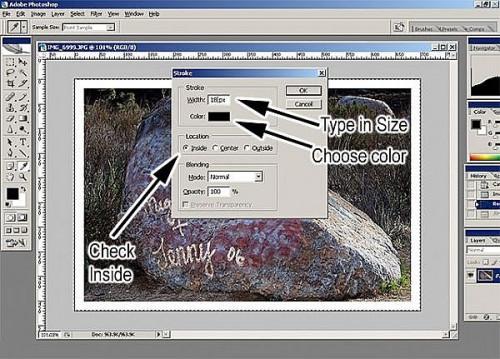
Borders ringe oppmerksomhet til bildene de omgir. Dra nytte av dette faktum ved hjelp av Adobe Photoshop Elements 8 for å legge til rammer rundt bildene. Ved å fullføre dette prosjektet etter å optimalisere bildeeksponering med den nye "Photomerge eksponering" verktøyet kan du lage enda mer overbevisende bilder. For å legge til en ramme med Elements 8, laste bildet som du ønsker å legge til en ramme; velge omrisset av bildet; utvide omrisset med "Border" kommandoen; deretter fylle grensen til et mønster.
Bruksanvisning
1 Klikk på "File" -menyen, klikk på "Open" kommandoen. Naviger til bildet som du ønsker å legge til en ramme, og deretter dobbeltklikker du på bildet for å laste det for redigering.
2 Klikk på lasso-ikonet på verktøypaletten til å kjøre "Lasso" markeringsverktøy, og klikk deretter med musen på et bilde delen som du vil at grensen for å kjøre. For eksempel, hvis du ønsker å lage en ramme rundt en person, klikker du på et sted på bildet hvor personen image bildets bakgrunn møter.
3 Dra musen rundt objektet som du vil legge til grensen, og slipp musa for å fullføre valget. Klikk på "Select" -menyen og klikk på "Endre". Klikk på "Border" for å åpne en dialogboks for å angi en grense bredde.
4 Skriv inn et tall mellom 15 og 150 for å indikere grensen bredde i piksler, klikk "OK" for å skape grensen fra utvalget du beskrevet i trinn 3.
5 Klikk på øvre fargekartet nederst på verktøypaletten. Elementene vil åpne en dialogboks der du kan angi en forgrunnsfarge. Klikk på en farge, klikk "OK" for å lukke dialogboksen. Den "Gradient fyll" verktøyet vil blande fargen du valgte i bakgrunnsfargen, som du henter neste.
6 Klikk på lavere fargekartet nederst på verktøypaletten, og deretter bruke den forrige vise instruksjoner for å velge en bakgrunnsfarge for "Gradient fyll" verktøyet.
7 Klikk på verktøypaletten multi-farget rektangel for å kjøre "Gradient fyll" verktøyet. Klikk på den første nedtrekkslisten over lerretet for å åpne "Gradient picker" -vinduet, og klikk deretter på et ikon for graderingen stilen du ønsker for grensen.
8 Klikk med musen over grensen du gjorde i trinn 4, og deretter dra musen ned til musepekeren er under grensen. Slipp musen for å legge til gradient fyll og fullføre grensen.
Hint
- Jo større pikselstørrelse, jo tykkere grensen.
- For å opprette en Splattered utseende grensen, velg Løs fra Valg-delen av Fill-kommandoen.
- Før du redigerer et bilde, lagre filen under et annet navn ved å velge Lagre som fra Fil-menyen. Dette gjør det mulig å redigere bildet uten å tenke på det opprinnelige.
