Hvordan legge til et JPEG-bilde til Word

De sier at et bilde er verdt tusen ord. Egentlig tar et .jpg bilde mindre plass enn det, og det kan legge punch til noen artikkel. Du kan bruke en .jpg som bakgrunn for tekst, du kan vikle din tekst rundt .jpg. Plus, som visuell kant vil få artikkelen lagt merke til. Les videre for å lære mer.
Bruksanvisning
Hvordan legge til et JPEG-bilde til Word
Åpne dokumentet. Bestem hvor du vil plassere bildet. Husk at du alltid kan flytte den. Klikk på "Sett inn" på toppmenyen, deretter på "Bilde" og deretter "fra fil." I eksemplet har vi satt bildet mellom tittelen og artikkelen kroppen.
2 Sette inn bilde skulle ha åpnet Bilde-verktøylinjen. Det er knapper på denne verktøylinjen som vil hjelpe deg å redigere bildet, men den du ønsker å bruke akkurat nå er "Tekstbryting". Det er en som ser ut som et lite torg fylt med linjer og en liten hund i sentrum. Klikk på den boksen. 3 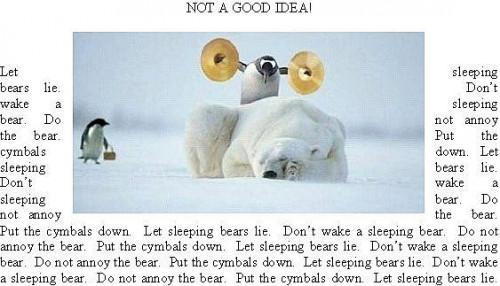
Du har valg nå. Det hele avhenger av hva du vil at .jpg å gjøre med din tekst. Prøv å klikke på ulike valg for å se hva de gjør. Dette eksempel er "tett".
4 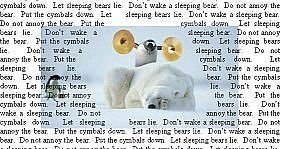
Husk at du kan klikke og dra objektet hvor du vil. Du kan også plassere den innenfor eller mellom kolonnene. Det siste eksemplet bruker "edit vikle poeng." Husk at når du gjør det du redigerer grensene av teksten, ikke .jpg.
Hint
- Spill med alle innstillingene til du har en god anelse om hva de vil gjøre.
- Hvis du ikke liker hva du har gjort, kan du alltids trykke "Ctrl-Z" for å angre.

