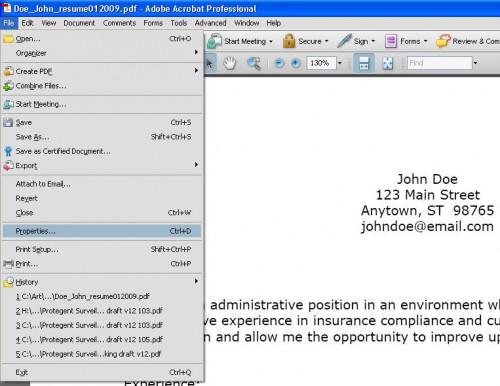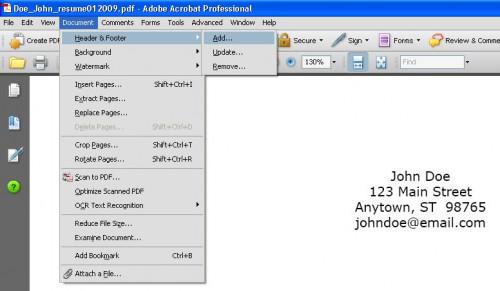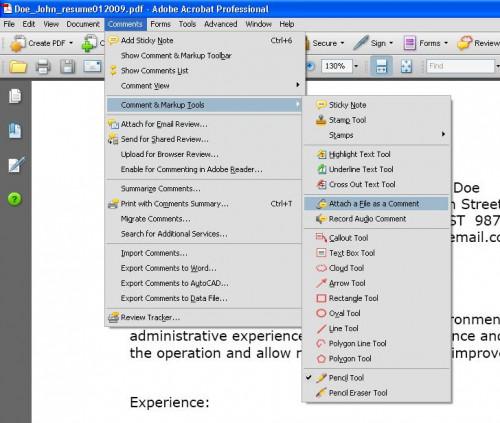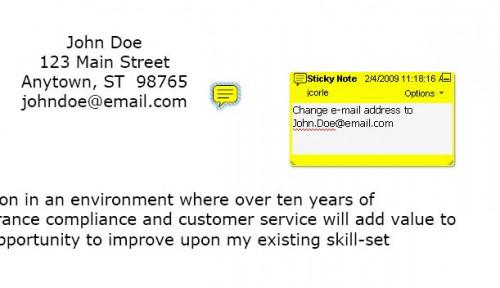Hvordan legge til informasjon i en PDF-fil
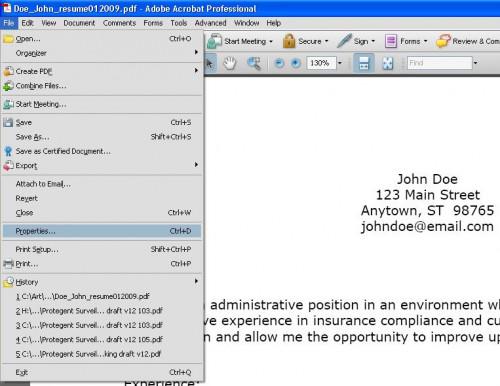
Konvertering eller utskrift av filer til PDF tillater dem å bli sett blant folk som kanskje ikke har den originale programvaren som den opprinnelige filen ble opprettet. Som dokumenter er delt blant kollegaer og venner, kan du ha behov for å legge til informasjon i PDF-filen uten å redigere selve dokumentet. Denne artikkelen vil forklare ulike måter å legge til informasjon i en PDF-fil.
Bruksanvisning
Hvordan legge til informasjon i en PDF-fil Properties Seksjon
1 Start PDF-filen som du vil legge til tekst.
2 Klikk én gang på "File" -menyen.
Klikk én gang på "Properties" alternativet.
4 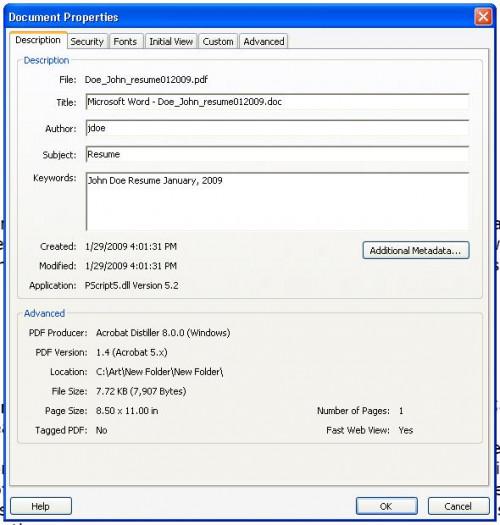
Klikk på "Beskrivelse" kategorien i egenskapsboksen for å legge til dokument detaljer. Basert på det opprinnelige programmet som PDF-filen ble opprettet, noe av informasjonen vil være forhåndsutfylt. Merk i eksempelet bilde som det opprinnelige dokumentet ble opprettet på Microsoft Word. I kategorien beskrivelse, kan du endre tittel, forfatter og emne for PDF-filen, samt legge ny informasjon i søkeordfeltet.
5 Klikk på "OK" -knappen for å lagre tillegg og endringer.
Hvordan legge til informasjon til topp- og bunnteksten Deler av en PDF-fil
6 Start PDF-filen som du vil legge til tekst.
7 Klikk én gang på "dokument" -menyen.
Klikk én gang på "Topp- og bunntekst" alternativet.
9 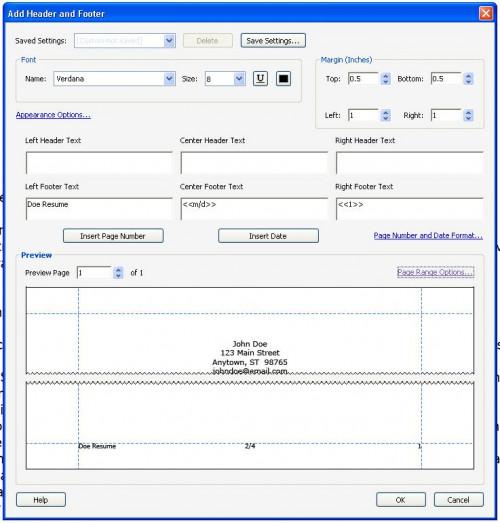
Bruk "Legg topptekst og bunn" boksen for å legge til informasjon i toppen og bunnen av PDF-filen. Topp- og bunnseksjoner er delt inn i tre deler hver: venstre, midtre og høyre. Denne funksjonen er ganske robust så langt som mengden av kontroll du har over teksten og informasjonen du legger til. Du kan justere topp- og bunntekst marginer, samt font, størrelse og farge på teksten. Du kan legge inn dato og sidetall, så vel. Nær bunnen av boksen, vil du legge merke til at du kan forhåndsvise hvordan teksten vil se ut på dokumentet i topp- og bunntekst.
10 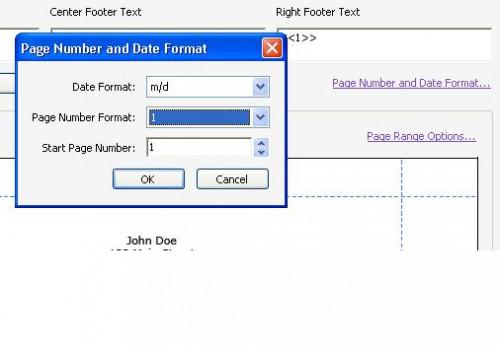
Juster sidetall og dato utseende, hvis det er aktuelt. Klikk én gang på "sidenummer og datoformat" linken. Fra dette vinduet kan du endre sidetallet og datoformater. Se i eksempelet. Merk at datoen er oppført som "2/4", men det kan endres til å liste som "2/4/09" eller "4. februar 2009." Sidenummeret er oppført som "1", men den kan justeres til "1 av 4"
11 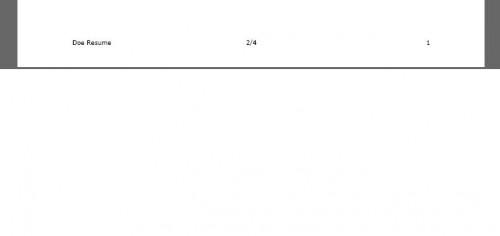
Klikk på "OK" -knappen for å lagre tillegg og endringer. Referer til eksempel for en idé om hvordan bunnteksten vil se på PDF-filen.
Hvordan legge til informasjon i en PDF-fil som filvedlegg
12 Start PDF-filen som du vil legge til tekst.
1. 3 Klikk én gang på "Kommentarer" -menyen.
14 Klikk én gang på "Kommentar og markering" alternativet.
Klikk én gang på "Legg ved en fil som kommentar" alternativet.
16 Klikk én gang i området av PDF-dokumentet der du vil legge filen.
17 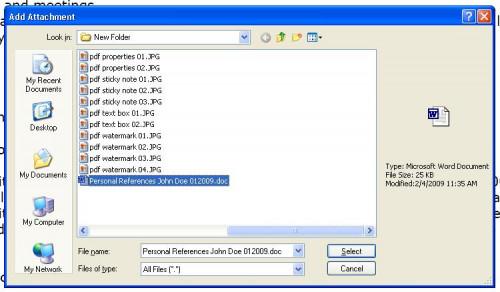
Velg filen fra "Legg til vedlegg" boksen. Du kan bla gjennom og velge eventuelle lagrede filer. Vennligst holde publikum i tankene. For eksempel, hvis du har tenkt å legge ved en Microsoft Word eller Excel-dokument, gjør at de andre som vil se filen har riktig programvare for å gjøre det. Tenk å konvertere planlagte vedlegg til PDF-filer før du legger dem.
18 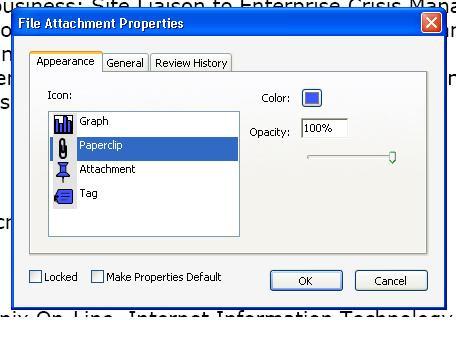
Fra "filvedlegg Properties" boksen velger utseendet på ikonet som skal representere vedlegget. Du kan endre fargen på ikonet fra denne boksen, så vel. Etter at du har lastet opp vedlegget, kan du flytte den til et annet sted ved å klikke en gang og holde museknappen på ikonet for å dra den rundt PDF-filen.
19 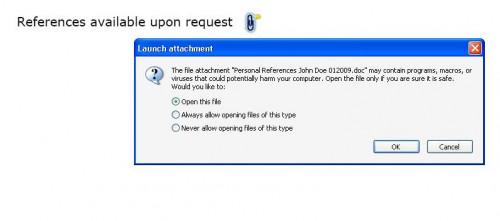
Klikk en gang på filvedlegg ikonet for å vise det. Du kan slette filvedlegg ved å høyreklikke en gang på ikonet og deretter trykke på slettetasten.
20 Vær sikker på å lagre endringene i PDF etter tilsetting av filvedlegg.
Hvordan legge til informasjon i en PDF-fil med notatverktøyet
21 Start PDF-filen som du vil legge til tekst.
22 Klikk én gang på "Kommentarer" -menyen.
23 Klikk én gang på "Kommentar og markering" alternativet.
24 Klikk én gang på "Sticky Note" alternativet.
Klikk én gang i området av PDF-dokumentet der du vil feste til notat. Dette vil markere stedet på PDF-filen med en gul bildeforklaring med en stiplet linje som fører til en tekstboks med en gul ramme.
26 Sett inn tekst i tekstboksen med gul ramme. Du kan justere størrelsen på boksen ved å klikke på ett av hjørnene, holde museknappen nede og dra. Når du klikker hvor som helst utenfor tekstboksen, vil det forsvinne. Bare den gule bildeforklaringen vil være synlig. Hvis du vil vise tekst i notat, klikk en gang på ikonet. Ligner på File Attachment ikonet, kan du flytte notatikonet til et annet sted på PDF-filen. Klikk én gang og hold museknappen på ikonet for å dra den rundt PDF-filen.
27 Vær sikker på å lagre endringene i PDF etter tilsetting av filvedlegg.