Hvordan legge til iTunes til en Apple iPad
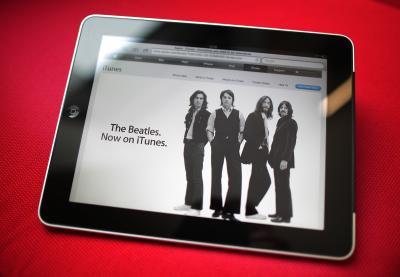
ITunes app er forhåndsinstallert på din iPad, men måten du bruker den skiller seg fra å bruke iTunes på en datamaskin. Hvis du vil legge til iTunes-kjøp til iPad, kan du synkronisere dem eller oppdatere til den nyeste versjonen av iTunes for å få visse elementer trådløst. Du kan også legge til nye elementer direkte til din iPad ved å kjøpe dem gjennom iTunes, som tar deg direkte til iPad-optimalisert butikken. Hvis du laster ned nye elementer, bruke en Wi-Fi-tilkobling i stedet for 3G for å optimalisere hastigheten.
Bruksanvisning
Kablet oppsett og synkronisering
1 Koble iPad til datamaskinen ved hjelp av medfølgende USB-synkroniseringskabelen.
2 Følg instruksjonene på skjermen for å sette opp iPad hvis det er nytt. Du trenger et kredittkort for å sette opp en iTunes-konto i løpet av denne prosessen - hvis du ikke allerede har en. Hvis du tidligere satt opp din iPad, sørg for at den er koblet til en stasjonær eller bærbar datamaskin som kjører den samme kontoen du brukte da du opprinnelig satt opp iTunes.
3 Klikk iPad navn i "Enheter" -listen i iTunes på din bærbare eller stasjonære. Dette viser deg informasjon om hva som står på din iPad.
4 Klikk på fanen "Musikk" for å vise eksisterende sanger og velge hvilken som helst ny musikk du ønsker å synkronisere med iPad, eller bare velge "Sync hele tatt." Gjør det samme for "Movies", "Podcasts" og andre delene der du har innhold du ønsker å legge til din iPad.
5 Klikk på "Apply" og tillate at synkroniseringsprosessen skal fullføre. Dette legger eksisterende iTunes media til iPad, inkludert elementer du har importert fra CD-er eller andre kilder.
Trådløse ITunes nedlastinger
6 Trykk på iTunes-symbolet på iPad-skjermen.
7 Trykk på "Kjøpt" -fanen nederst. Dette vil vise deg noen musikk eller TV-show kjøp i iTunes-konto på noen av dine datamaskiner eller enheter.
8 Velg en sang, album, TV-episode eller sesong fra denne listen for å legge den til din iPad. Dette vil ikke fungere for filmer eller noen medier du importert til iTunes fra andre kilder, på grunn av rettighetsspørsmål.
9 Velg kategorien "Musikk" - eller andre medier tab - for å finne nye iTunes elementer hvis du ønsker det. Velg elementet, trykk på pris, så bekrefter nedlastingen ved å skrive inn ditt Apple passord. Alle elementer du kjøper er belastet kredittkortet er knyttet til din iTunes-konto.
Hint
- Som med iTunes på en datamaskin, er iTunes app ikke det samme som iTunes-sanger, filmer og andre medier. Installere iTunes på din iPad ikke automatisk overføring av medieinnhold. Du tenker kanskje på det som ligner på annen programvare som MS Word. Laster MS Word på en ny enhet ikke overføre alle dokumentene dine til den enheten; Du må i stedet overføre filer ved hjelp av en annen metode, selv om trådløs synkronisering prosessen kan settes til å gjøre dette automatisk i noen tilfeller.
- ~
- Mediene ikke er lagret i iTunes-programmet på iPad. I stedet kan du finne lyd i iPod-programmet og video i video app som var forhåndsinstallert på enheten.
