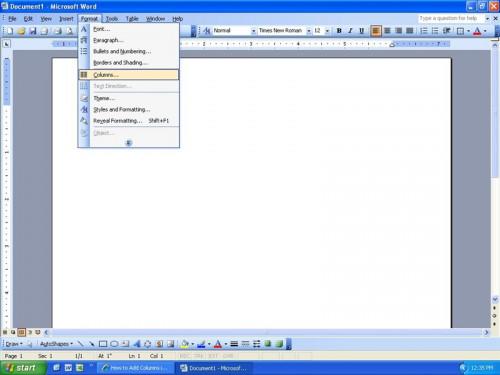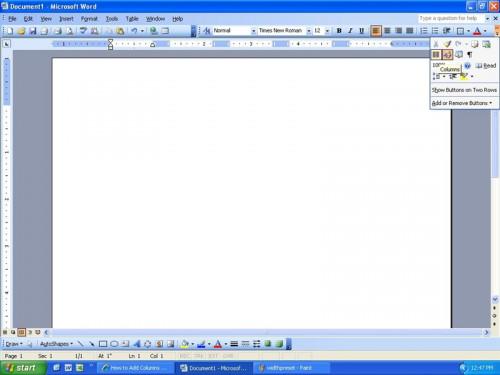Hvordan legge til kolonner i Word
Microsoft Word 2003 gjør det mulig for en bruker å dele siden inn i kolonner. Enten du lager et nyhetsbrev eller brosjyre dokument, kan du opprette kolonner enkelt. Når bunnen av en kolonne er nådd, vil markøren flytte til toppen av den neste kolonnen for mer tekst. Kolonner kan opprettes både før du skriver inn tekst og etter teksten har allerede blitt satt inn i Word-dokumentet. Her er enkle tips for å lage kolonner uten komplikasjoner.
Bruksanvisning
Bruk Drop Down Menu
Klikk "Format" og "Kolonner" for en drop-down menyen på en standard verktøylinje
2 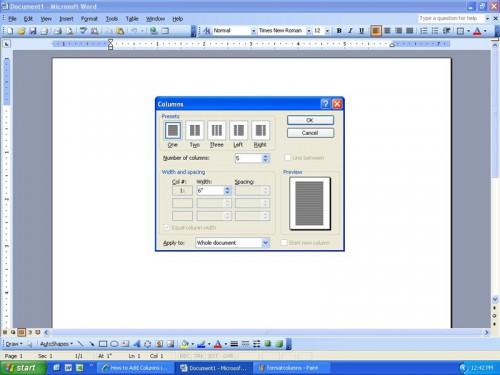
Velg antall kolonner ved å klikke på en av forhåndsinnstillingsknappene eller ved å skrive inn et tall i boksen.
3 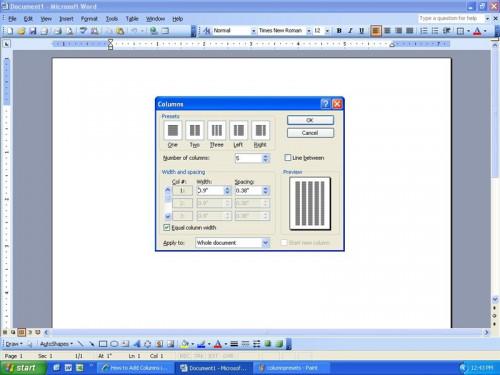
Juster bredden og avstanden som er nødvendig eller bruk standardinnstillingene. Klikk på "OK".
4 Forhåndsvis kolonnene ved å klikke på "File" og deretter "Print Preview".
Bruk Column Button
5 Velg teksten du ønsker å plassere i kolonner ved å markere den med musen, eller velg all tekst hvis du vil.
Klikk på "Kolonner" -knappen på "Standard" verktøylinjen som vist i dette bildet.
7 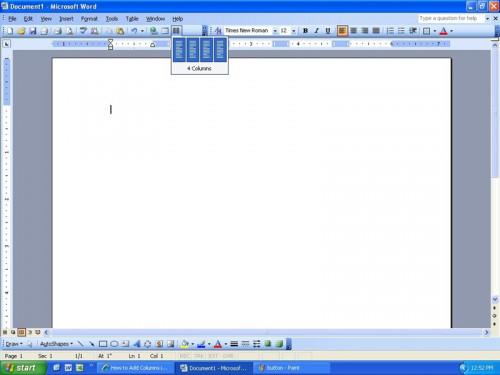
Velg antall kolonner for dokumentet i paletten som åpnes ved å dra musen til høyre over søylene.
8 Fjern fingeren fra museknapp og teksten er nå satt i kolonner.
Hint
- Åpne standardverktøylinjen ved å klikke på "Vis" og deretter "Verktøylinjer" og deretter "Standard".
- For å fjerne kolonner, markerer all tekst, klikker du på kolonneknappen og velg enkelt kolonne knappen.