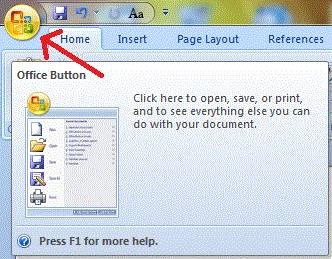Hvordan legge til mer enn 25 elementer i en Drop Box i Word
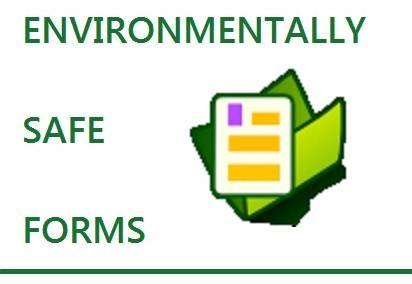
Word maler er gratis eller felles guider er inkludert i Microsoft Office Suite, skapt av Microsoft utviklere, abonnenter og kunder. Maler kan også bli redigert for å lage skjemaer, som du kan tilpasse ved å legge til drop-down menyer, avmerkingsbokser og tekstbokser. Så hva er fordelene? For eksempel, for å fullføre en bestemt rapport, må du skjemaer som skal distribueres og fylt opp umiddelbart, men du trenger ikke et stort budsjett til å betale for haste tjenester. Da er dette hvor Word 2007 mal former kan bidra til å løse problemet. Alt du trenger er å lage en mal skjema i MS Word 2007 og distribuere den til din kontaktliste, der de kan få tilgang til online eller på sin egen datamaskin. Dette vil gjøre å fylle opp prosessen rask, enkel å administrere og papirløs, og dermed bidra til "grønne revolusjon". Selv om denne artikkelen er fokusert på å veilede deg å lage en rullegardinliste eller slippe boksen på Word 2007 trinnene i å lage boksene, tekstbokser og data plukkere er ganske mye det samme, så du kan tilpasse skjemaet til å passe dine behov.
Bruksanvisning
Åpne et nytt Word-dokument, og klikk deretter på "Microsoft Office" -knappen.
2 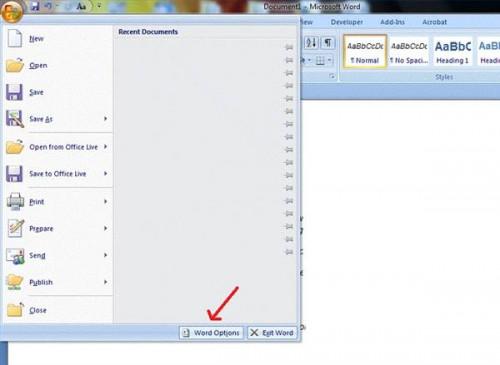
Klikk på "Alternativer for Word" -menyen nederst. En pop-out-vinduet vil vise dialogboksen Alternativer for Word.
3 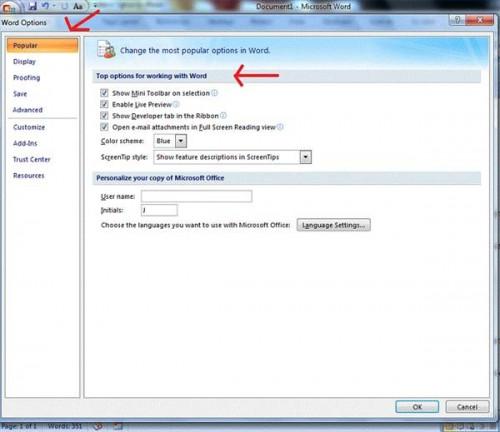
Velg "Popular" alternativet i dialogboksen og på høyre skjerm ruten Se etter "Top Options" -menyen.
4 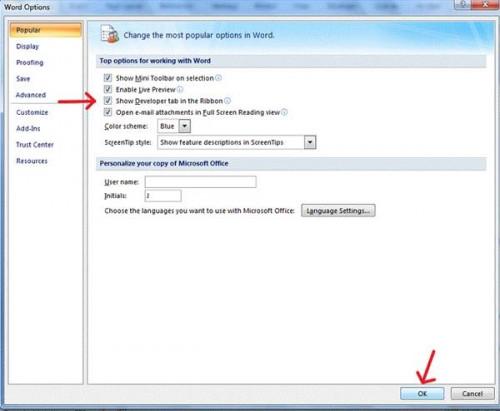
Under "Topp Options" sjekk boksen rett ved siden av "Show Developer Tab på båndet" og klikk "OK" Dette vil muliggjøre og vise kategorien utvikler i verktøylinjen Word.
5 
Gå til "Utvikler" fanen i verktøylinjen Word og se etter "Controls" -menyen.
6 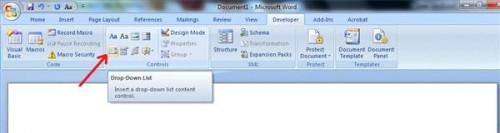
På den venstre display ruten i "Controls" -menyen, sveve på ikonene for å vise verktøytips, så se etter "rullegardinmenyen" -ikonet og klikk på den.
7 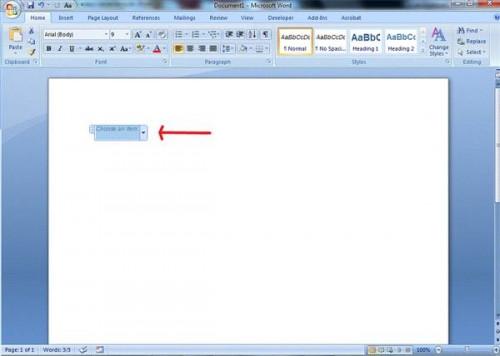
Du skal nå se en dråpe boks på toppen av dokumentet. Som standard viser den innebygde ordene "Velg et element." Marker mappen eller bare klikk den innebygde ordene "Velg et element."
8 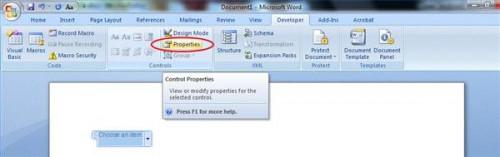
Gå til "Utvikler" fanen på verktøylinjen i Word og klikk på alternativet "Properties" som du vil se på det høyre displayet ruten i "Controls" -menyen. (Du kan ikke klikke på "Properties" alternativet hvis drop-boksen ikke er merket eller valgt på dokumentet).
9 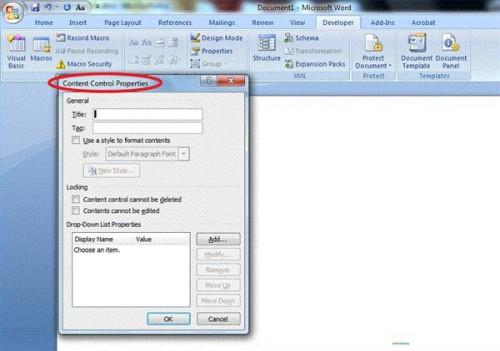
Du skal se det "Innhold Kontroll Properties" dialogboksen nå. Klikk på "Legg til ..." i dialogboksen.
10 Du skal nå se på "Legg Choice" dialogboksen. På dialogboksen, fylle ut "Display Name" med valget eller alternativet du vil skal vises på drop-boksen, og klikk deretter "OK". (Som standard, uansett hva du skriver på "Display Name" vises automatisk på "Value" boksen.)
11 Du kan redigere "Value" -boksen, skriv inn din egen liste eller verdi, og klikk "OK." (For eksempel min "Display Name" er "eple" og min tilsvarende "verdi" for det er ett poeng.]
12 Gjenta trinn 12 og 13 for å legge til flere elementer. Du kan legge til 25 eller flere elementer, og klikk deretter på "OK" på "Innhold Kontroll Properties" dialogboksen når du er ferdig.
1. 3 Klikk på pilen på drop-boksen for å se alternativene du har listet opp, dobbeltsjekke det og lagre dokumentet.
Hint
- Lagrer dokumentet som en "Word-mal" vil gjøre det lettere for deg å få tilgang til og bruke den, om nødvendig. Du finner det i "Mine maler" valg-panelet, og du kan oppdatere eller gjøre endringer når du vil.
- Denne guiden er for Microsoft Word 2007-versjon. Valg og menyer for eldre versjon kan avvike.