Hvordan Marker markøren på Snagit
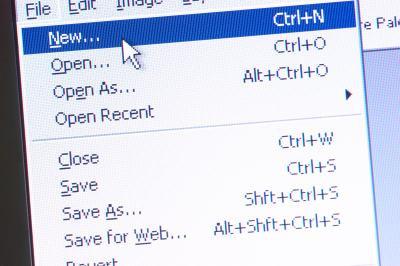
Du kan bruke SnagIt, en skjerm capture utiltiy, for å lage skjermdumper med musepekeren uthevet. Mens SnagIt ikke automatisk kan markere markøren i hvert skjermbilde du tar, kan du bruke SnagIt redaktørens høydepunkt verktøy for å legge til høydepunktet selv. SnagIt omfatter ikke et bilde av markøren som standard, slik at du også må slå på Inkluder Markør alternativet før du tar et bilde av skjermen.
Bruksanvisning
1 Start SnagIt ved å klikke på "Start", skrive "SnagIt" i søkefeltet og trykke "Enter".
2 Klikk på "Input" -menyen under Profilinnstillinger og aktivere alternativet "Inkluder Cursor" ved å klikke på den hvis den ikke har en hake ved siden av den.
3 Klikk på "Output" -menyen under Profilinnstillinger og aktivere "Preview i Editor" alternativet hvis det er deaktivert.
4 Klikk på den røde "Capture" -knappen for å starte et skjermbilde.
5 Klikk og dra med musen for å velge område på skjermen du vil ta bilde av. Slipp venstre museknapp når du er ferdig. Den skjermen fange bildet vises i SnagIt Editor vinduet som åpnes.
6 Klikk på merkepenn-formet "Highlight Area" ikonet under Tegneverktøy på båndet på toppen av skjermen. Den Tegneverktøy delen vises under fanen Home.
7 Velg en farge for å markere markøren ved å klikke på den i Styles delen til høyre for Tegneverktøy delen.
8 Klikk og dra rundt markøren i skjermen fange bildet for å markere det. Slipp venstre museknapp for å markere det området du har valgt.
9 Klikk på "Lagre" -ikonet i øvre venstre hjørne av SnagIt Editor vinduet og lagre skjermen fange bildet til datamaskinen.
Hint
- Du kan klikke "Save Current Profil Innstillinger" til høyre for profiler for å lagre endringene du gjør i profilens input og output innstillinger. Hvis du ikke gjør det, må du endre disse innstillingene hver gang du åpner SnagIt.
