Hvordan Nest formler i Excel
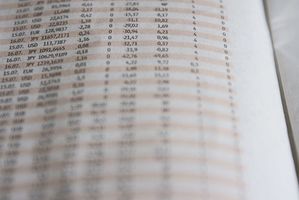
Microsoft Office Excel er et regneark programvare som gjør det mulig for brukeren å lage arbeidsbøker som analyserer informasjon og utføre beregninger. Dataene i Excel-arbeidsbøker, eller filer, ligger i egne regneark. Når du analyserer data eller utfører beregninger du bruker formler. Excel kommer med mange formler tilgjengelig i Insert-Function-menyen. Noen ganger er det nødvendig å kombinere funksjonene i en celle for å utføre beregningen som man trenger. Hekkende formler tillate deg å basere beregningene på beregninger innenfor samme celle. Denne artikkelen vil vise deg hvordan du kan kombinere, eller hekker, funksjoner i en celle.
Bruksanvisning
Hvordan Nest formler i Excel
1 Åpne Excel arbeidsbok der du vil reir formler. Hvis denne arbeidsboken ikke er tilgjengelig, åpner opp en ny fil for praksis. Hvis du bruker en praksis arbeidsbok, skriv noen eksempler på data, slik som vist nedenfor:
kolonne A
Rad 1: Grade
Rad 2: 8
Rad 3: 63
Rad 4: 77
Rad 5: 83
Rad 6: 96
Kolonne D:
Rad 1: Letter
Rad 2: A
Rad 3: B
Rad 4: C
Rad 5: D
Rad 6: F
Kolonne E:
Rad 1: Min
Rad 2: 89
Rad 3: 79
Rad 4: 69
Rad 5: 59
Rad 6: 0
Kolonne F:
Rad 1: Max
Rad 2: 100
Rad 3: 90
Rad 4: 80
Rad 5: 70
Rad 6: 60
2 Bestem type beregninger som du trenger cellen til å utføre. Alle nestet formler vil inneholde "If" funksjon; som for eksempel: "Hvis dette er sant så" xx ", hvis ikke så er dette sant, hvis så deretter" xxx "", osv ...
I eksemplet ovenfor i eksempeldataene, vil vi bruke større enn "> =" beregning og "hvis" funksjonen.
3 Bruke eksempeldataene gitt; i kolonne B, rad 1 type overskriften: "Letter grade"
4 Bruke eksempeldataene gitt; i kolonne B, rad 2 type formelen:
= IF (A2> = $ E $ 2, "A", IF (A2> = $ E $ 3, "B", IF (A2> = $ E $ 4, "C", IF (A2> = $ E $ 5, " D "," F "))))
Dette vil returnere et resultat «F».
Formelen kan tolkes som:
Dersom karakter i cellen A2 (8) er større enn eller lik celle E2 (89) og deretter tilbake "A", hvis ikke, er celle A2 (8) som er større enn eller lik celle E3 (79) og deretter tilbake "B" hvis ikke er celle A2 (8) som er større enn eller lik celle E4 (69) og deretter tilbake "C", hvis ikke er celle A2 (8) som er større enn eller lik celle E5 (59) og deretter tilbake "D", hvis ikke tilbake "F".
5 Bruke eksempeldataene gitt; Velg celle B2 og kopiere formelen ved å høyreklikke med musen og velge "Kopier" fra rullegardinlisten.
6 Bruke eksempeldataene gitt; Velg celle B3 gjennom B6 ved å venstreklikke med musen i celle B3 og holde inne shift-tasten nede mens du bruker pil ned for å utheve cellene B3 gjennom B6.
Lim inn formelen ved å høyreklikke på musen og velge "Lim inn" fra rullegardinlisten.
Dette vil gi følgende:
B3: "D"
B4: "C"
B5: "B"
B6: "A"
Hint
- Tastatursnarvei for å kopiere formelen: cntrl + C
- Tastatursnarvei for å lime inn formelen: cntrl + V
- Formelen inneholder konstanter: $ E $ 2, $ E $ 3, $ E $ 4 og $ E $ 5. Den "$" tegnet gjør disse cellereferanser konstant mens lime formelen ned gjennom flere celler.
