Hvordan oppdatere ATI grafikkdriver i Microsoft Windows
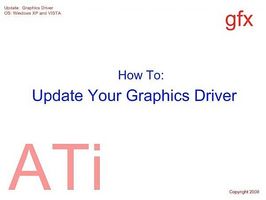
Denne artikkelen illustrerer hvordan du oppdaterer grafikk driveren for ATI / AMD grafikkort under Microsoft Windows XP eller Vista operativsystem.
Ved å følge disse enkle instruksjonene vil du lære hvordan du kan oppdatere driveren for å fikse eventuelle feil og / eller for å oppnå best mulige spillopplevelsen med dine spesifikke kortet.
Bruksanvisning
1
Last ned og kjøre GPU-Z for å identifisere din grafikkort.
Etter å ha startet opp datamaskinen din, hvis du ikke allerede har gjort det, åpner du nettleseren valg (eksempler er Firefox, Internet Explorer og Opera) og gå til: "http: //www.techpowerup.com" ;. Når det navigere til "Downloads" Seksjon og finn "GPU-Z". Klikk på "Download Now" linken til høyre på siden. Når du blir bedt om å velge å lagre filen (i stedet for å kjøre det som enkelte nettlesere tilbyr) i en lett ligger mappe , for eksempel skrivebordet. Når nedlastingen er fullført, finne og dobbeltklikke på filen. Når hovedvinduet til programmet åpnes, se etter "Name" -feltet, og identifisere grafikkortet. (som et eksempel på skjermen skutt navnet på vår grafikkort er "ATI Radeon HD 3800 Series").
2
Last ned den nyeste driveren for grafikkortet.
Nå som du har identifisert grafikkortet, nå må du skaffe riktig driver. Det er to viktigste nettsteder for å laste ned filen fra. Den første er nettstedet til produsenten av datamaskinen (Eksempler er: Dell og HP), og den andre (og en dekket her) er at av grafikkortet produsenten. Åpne opp en nettleser og gå til: "www.ati.amd.com/support/driver". Klikk på linken der det står "Last ned grafikkdrivere." Du vil da velge din OS, grafikkort familie, og produkt. Når du har gjort det, klikker du på den grønne "gå" link. Du vil da bli tatt til nedlastingssiden. For den engelske versjonen, klikk på linken under "Full Catalyst Suite", ellers velger du språk og klikker på de to download linkene under "enkelte komponentene." Lagre filen (e) i en enkelt å finne sted som skrivebordet ditt.
3
Avinstallere den gamle (nåværende) Graphics Driver.
Før du kan installere den nye grafikkdriveren må du avinstallere den gamle. Gå til Kontrollpanel ved å klikke på Start-knappen og deretter "Control Panel". Naviger til "Legg til eller fjern programmer" i Xp eller "Avinstaller et program" (under kategorien "Programmer") i Vista og Windows 7. Finn oppføringen for Catalyst Install Manager og velg Endre. Et vindu åpnes. Velg neste og klikk deretter på knappen som leser "Express unistall ALL ATI programvare". Velg neste igjen og fullføre unistall. Når den er ferdig, når du blir bedt, starte datamaskinen på nytt.
4
Installer den nye driveren.
Når datamaskinen har startet på nytt, kan du logge deg på brukerkontoen din. Finn filen du lastet ned i trinn 2 og dobbeltklikk på den. Dette vil starte installasjonen. Klikk på alternativknappen i "Velkommen" seksjonen (se bildet) som leser "Custom". Deretter velger du neste. Da Velg de komponentene du ønsker å installere. For eksempel kan du eller kanskje ikke ønsker å installere en prøvelse for World of Warcraft, wich tilbys med noen drivere, og så ved å merke av i boksen ved siden av at varen du velge om du vil installere den. De nødvendige elementene er de tre første på listen: Catalyst Install Manager Catalyst Control Center, og selvfølgelig ATI Display Driver. Når du er klar, klikker du Neste. Etter at den har installert, og når du blir bedt, starte datamaskinen på nytt.
5 Opprydding og nyt!
Selv om det kan være lurt å holde GPU-Z program, er installatøren for grafikkdriveren ikke lenger nødvendig og kan bli slettet for å spare diskplass. Du har nettopp ferdig med å oppdatere datamaskinen med den nyeste grafikkortdriveren!
Hint
- Du må ha administratorrettigheter for å gjøre disse endringene.
- Hvis mulig, sjekk nettsiden til produsenten av datamaskinen for oppdaterte drivere før du sjekker nettsiden til produsenten av kortet. Dette er fordi, spesielt med bærbare PC-er, noen datamaskin OEM (som Dell og HP) bruke tilpassede drivere.
- I trinn 3: Velge å unistall all programvare er ikke det eneste alternativet, men det er den enkleste måten.
- Etter oppstart fra start i trinn 3 skjermen skal kjøre med lav oppløsning, noe som gjør alt ser store. Ikke bekymre deg, er dette normalt. Skjermen går tilbake til normal når du installerer den nye driveren.
- Hvis du kjører skjermen med en annen oppløsning enn hva windows tildeler etter omstarten i trinn 4, bare gå til visningsalternativene og velge riktig oppløsning.
- Ta sikkerhetskopier av dine data før du begynner.
- Selv oppdatere grafikkortdriveren er veldig trygt og enkelt å gjøre, gjenstår det faktum fortsatt at du gjør endringer i systemet, og det er alltid en mulighet for noe kan gå galt.
- Ansvarsfraskrivelse: Verken jeg eller eHow (og det er filialer) er ansvarlig for eventuelle skader som følge av å følge denne guiden.
