Hvordan oppretter flere postetikett i Microsoft Word
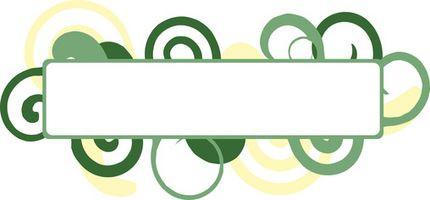
Microsoft Word etikett funksjonen kan hjelpe deg å lage adresseetiketter raskt. Du kan bruke et design som er, opprette en ny etikett eller tilpasse detaljene for etiketten. Du kan også skrive adresser til flere utsendelser på hver etikett Når malen laster på siden din. Når du velger en etikett mal, Word setter den automatisk i et eget dokument. Du kan plassere etikettene av forskjellige størrelser (fra forskjellige etikettmaler) inn i samme Word-dokument manuelt.
Bruksanvisning
Skrive flere adresser på Postetiketter
1 Åpne et nytt dokument i Microsoft Word.
2 Klikk Verktøy-menyen og velg Brev og masseutsendelser og deretter Konvolutter og etiketter. Velg fanen Etiketter. Dialogboksen Konvolutter og etiketter boks åpnes.
3 Klikk på "Options" -knappen for å finne etikettmalen du vil bruke. Plukk det fra listen over valg i dialogboksen Etikettalternativer boksen og klikk "OK." Du vil bli omdirigert til Konvolutter og etiketter dialogboksen.
4 La tekstboksen Adresse blank. Kontroller at alternativet "Full side med samme etikett" er valgt under Skriv ut. Deretter klikker du på "Nytt dokument" knappen. En hel side med blanke etiketter vil bli plassert i et nytt dokument. Innsettingspunktet blinker på første rad og første kolonne av etikettmalen.
5 Skriv ditt første adressen i etiketten cellen. Deretter trykker du på "Tab" -tasten for å gå til neste etikett. Hvis det er to eller flere etiketter i hver rad, bruke "Tab" -tasten for å komme til riktig celle.
6 Skriv inn andre adresse, som du gjorde i forrige trinn. ta deretter resten av etikettene til prosjektet er fullført og lagre eller skrive ut etikettene.
Kombinere etiketter av forskjellige størrelser
7 Lag etiketter (i forskjellige størrelser), og lagre hver etikett fil separat. Lukk alle filene bortsett fra den ene som de andre etikettene vil bli lagt til.
8 Plasser innsettingspunktet ved begynnelsen av den åpne filen. Deretter setter du inn et inndelingsskift i dette området ved å klikke på Sett inn-menyen og velge Break. Velg Neste side og klikk "OK."
9 Sørg for at du er på den første siden, og klikk deretter Sett inn og velg Fil. Finn den første etiketten filen du ønsker å kombinere og dobbeltklikk på den. Det vil laste inn siden din.
10 Gjenta trinn 2 og 3. Denne gangen legger den andre etiketten filen du ønsker å kombinere. Fortsett denne prosessen til alle etikettfiler kombineres.
Hint
- Det er lettere å skrive på etikettene når Kraftnettet er synlig. For å vise skjulte rutenett på etikettene, velger du Vis linjer i rutenett fra Tabell-menyen.
- Du må kanskje justere marger når du kombinerer etiketter av forskjellige størrelser. Spill sideinnstillingene for hver etikett fil på forhånd. For å justere etikettene i det nye dokumentet, gå til siden som inneholder etikettene du vil endre. Deretter velger du Sideoppsett fra Fil-menyen og skriv inn de riktige marginnstillinger i kategorien Marger. Klikk "OK" og "Ignorer" Microsoft Word fix.
