Hvordan Paint Trees i Photoshop
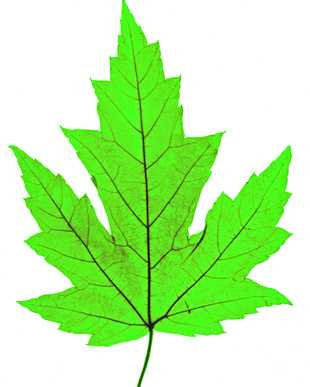
Ikke bare kan du male trær i Adobe Photoshop, men du kan også legge grønne blader, fall løvverk eller blomster. Du trenger ikke å være mor natur å gjøre dette. Du må bare vite hvordan du bruker noen av de allsidige paintbrushes allerede i Photoshop.
Bruksanvisning
1 Gå til "File" i verktøylinjen øverst på skjermen, og klikk deretter på "New". En "Nytt dokument" dialogboksen åpnes. I den boksen, angi både bredde og høyde på 5 inches, velger CMYK for "Color Mode", og sette oppløsningen på "300." Velg transparent for "Background Contents" boksen og klikk "OK."
2 Sjekk forgrunn og bakgrunn farger i den vertikale verktøyboksen til venstre på skjermen i fargeboksene nær bunnen. Sørg for at standardinnstillingene er valgt: en sort forgrunn og hvit bakgrunn.
3 Forstørre det nye dokumentet, slik at du vil bli kunne se slag klart når du maler ved å klikke på "Ctrl" og "+" til dokumentet fyller skjermen på ca 90 prosent størrelse. I nedre venstre på skjermen, kan du se hvor mange prosent.
4 Klikk på Paintbrush i verktøykassa. Klikk på den lille pilen til høyre for "Brush" boksen i den øverste verktøylinjen. På rullegardinlisten velger en "Paint Brush" som er fem piksler i diameter og 100 prosent i hardhet. Dette vil skape en ren, tynn linje for deg å male omrisset av treet.
5 Lag et tre skisse med Paintbrush verktøy for å male en svart linje for venstre side av trestammen går opp å grenen ut til venstre, rett opp og til høyre danner grener, og ned på høyre side av trestammen.
6 Gå til "Layer" øverst i verktøylinjen, og velg "New". Navn på lag "Små Maple Leaves». Sjekk "Lag Palette" i arbeidsområdet på høyre side av skjermen, og du vil se at du nå har en "bakgrunnslaget" som viser treet disposisjon og en ny blank "Layer".
7 Velg en pensel ved å klikke på "Pensler" -fanen ovenfor og til høyre på den øverste verktøylinjen, og deretter klikke det lille menyikonet ved siden av den. En rullegardinlisten vises, og viser forhåndsinnstilt pensel valg med strek illustrasjoner. Finn "74 Spredte Maple Leaves" børste ved å bla nedover listen. La markøren sveve over "74" med blad-ikonet, og beskrivelsen vil vises. Klikk på boksen med børsten tegningen for å velge det.
8 Velg et blad farge ved å gå til verktøykassen på venstre side og finne pipetteverktøyet. Dra pipetteverktøyet over til Color Palette helt til høyre, og velg et blad grønn farge fra fargelinjen. Klikk på den, og det vil vises som forgrunnsfargen i boksene på venstre side. Sørg for at børsten "Opacity" og "Flow" er satt til 100 prosent i den øverste verktøylinjen, og modusen er "Normal".
9 Maling grupper av "Spredt Maple Leaves" rundt treet lemmer, plassere dem tilfeldig med mellomrom mellom. Husk at disse bladene er på et eget lag, og du kan alltid "angre" og "redo" grupper av blader uten tukling med treet disposisjon.
10 Lag et nytt lag og gi den navnet "Mellomstore Maple Leaves». Endre Paintbrush til en 125-pixel diameter i rullegardin øverst til venstre. Bruk pipetteverktøyet til å velge en avocado eller mynte nyanse av grønt. Klikk og male flere grupper av disse litt større blader i den nye grønnfargen.
11 Lag et nytt lag, og kalte den "Store Maple Leaves». Endre Paintbrush til en 200-pixel diameter, og velg et tredje nyanse av grønt, kanskje mørkere. Nå klikker pensel et par ganger å male nye grupper av disse mørkere, større blader. Avgjør om du vil at mørke blad laget for å gå bak de mindre blad lag. Hvis ja, bruker du "Move" -verktøyet pil fra venstre Toolbox til å dra "Large Maple Leaves Layer" under de andre to blad lag.
12 Evaluer malt tre og se om du trenger mer eller mindre blader; justeres tilsvarende.
1. 3 Avgjør om du ønsker å skyggelegge trestamme. I så fall skape et lag og kaller det «Trunk Color." I lagpaletten, klikk på "Eyes" på alle andre lag, bortsett fra det opprinnelige treet disposisjon lag. Nå vil du bare se treet disposisjon. Velge en teksturert Paintbrush, slik som "112 Dune Grass" børste og justere diameteren til 75 piksler. Velg en myk brun farge fra "Colors Palette." Endre "Opacity" i verktøylinjen øverst til 60 prosent. Bruk denne børsten for å gjøre brune kryss luker på trestammen. Male noen av dem i en lysere farge. Male over hele bagasjerommet i en flat brunfarge på et nytt lag. Legg tykkelse til bunnen av noen grener.
14 Klikk på den tomme boksene ved siden av hvert lag i lagpaletten så "Eyes" dukke opp igjen; alle lagene vil være synlig igjen.
15 Gå til "File", klikk "Lagre som" og lagre treet maleriet som en PSD fil i Bilder-mappen slik at lagene vil bli bevart. Du kan lagre det separat som en JPG også, for en mindre fil. Navngi bildet "Grønn Summer Tree" for å skille den fra andre trær du kan male med fall løvverk eller våren blomstrer.
Hint
- Å male et fall tre i Photoshop, åpne "Grønn Summer Tree" fil med PSD forlengelse. Gjør alle lagene usynlig unntatt tre disposisjons og bagasjerommet fargelagene. Nå går gjennom trinnene på nytt, endre blad farger til høsten nyanser. Lagre den nye filen under et annet navn.
- Å male en fjær tre, bruke fuzzy rosa eller hvite prikker å representere blomstrer, og lagre under et annet navn.
- Mal aldri på treet disposisjon lag. Opprett alltid et nytt lag for hver farge eller form du bruker, slik at du kan gå tilbake og redigere den uten å ødelegge treet.
