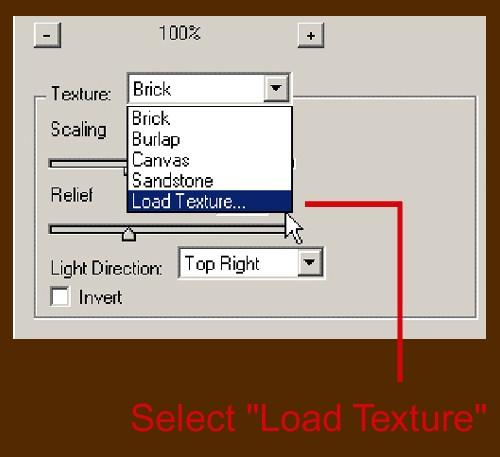Hvordan Photoshop en puslespill Texture
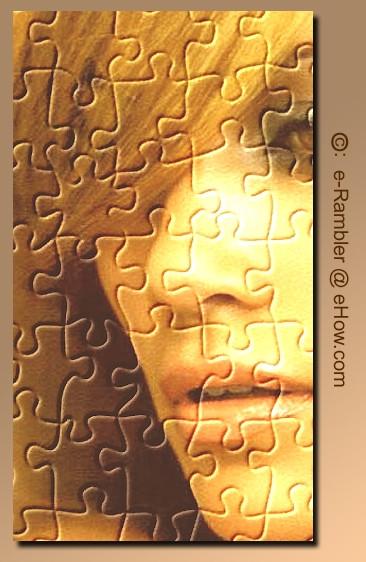
Denne opplæringen handler om å bruke Adobe Photoshop programvare for å forvandle ditt bilde til et puslespill-look-a-like bilde. Resultatet er unik, realistisk, og vil overraske de fleste alle hvis de ikke visste var bildet photoshop-ed. For produkt / industridesignere, kan du bruke denne opplæringen til predesign for selve pusle produktet. Photoshop puslespill tekstur effekt instruksjoner >>
Bruksanvisning
1 Start med å åpne et bilde som du vil forvandle seg til en "mock" puslespill. På toppen Photoshop menylinjen, klikk på "Filter". På filterlisten, velger du "Texturizer".
Velg "Load Texture" på rullegardinlisten i hoved texturizer menyvinduet.
3 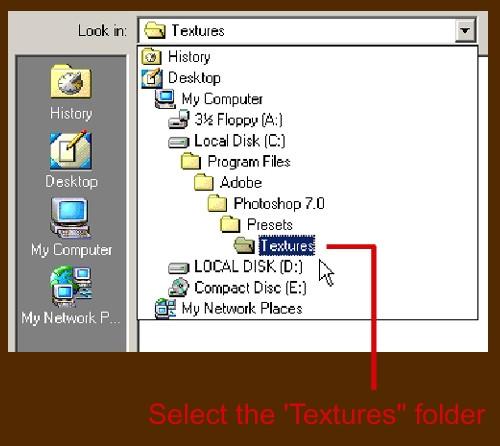
Valg av "Load Texture" valget vil bringe deg bla gjennom harddisken din, slik at du kan importere en forhåndslagde / forhåndslagret tekstur i gjeldende Photoshop tekstur vindu.
Så bla til, og klikk på Adobe Photoshop "Tekstur" mappe på harddisken. Etter åpning av "Tekstur" -mappen, vil du se at det er mange andre teksturer for øyeblikket ikke er lastet inn på Photoshop. Finn og velg en fil som heter "Puzzle.psd"; puslespillet tekstur. Det skal ha blitt installert med den opprinnelige Photoshop programvare. Klikke på filen vil importere puslespillet tekstur til Photoshop. På en side note: Denne "Tekstur" -mappen er også der du vil lagre din skreddersydde og / eller lastet ned add-on teksturer for Photoshop. Neste gang hvis du ikke finner den nylig laget / lastet ned teksturer i Photoshop "Texture" filter, kan du bruke trinn 2 og 3 for å laste dem.
Hvis du ikke har denne filen, hoppe til trinn 7 for en alternativ metode.
4 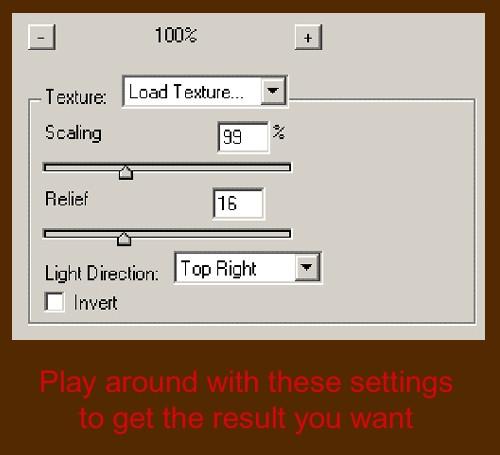
Juster bilde med innstillingene for å få det resultatet du ønsker å oppnå, etter "puslespillet tekstur" import. Eksperimentere med
"Skalering", "Relief", "Lys Direction" i hoved texturizer kontrollvinduet. Du må kanskje bruke litt tid på dette som det finnes utallige effekter du kan få, før du bestemmer deg på at "en" resultat.
5 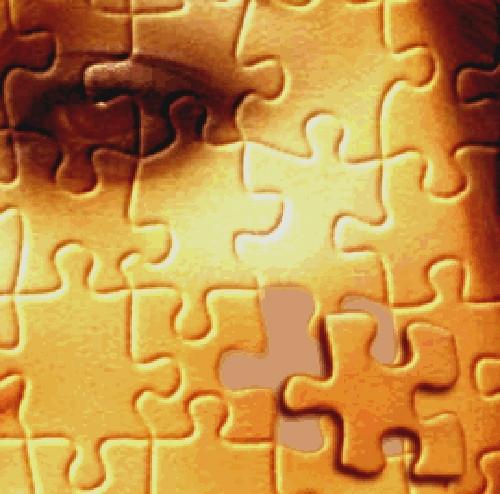
Dette er et zoom-in syn på en del av "puslespill" i artikkelen innledningen bildet, som er det endelige resultatet av puslespillet linjer på bildet for denne opplæringen. Du vil merke at en puslespillbrikke blir bevisst fjernet fra sporet (Klikk for å forstørre bildet for å se detaljer). Hvis du ønsker å laget et stykke som dette, bruk "Polygonal Lasso" verktøyet og spore kantene på det stykke, og deretter bruke "Flytt" -verktøyet og dra det stykke til hvor som helst du vil ha den plassert. De "Polygonal Lasso" og "Flytt" verktøy er på din verktøykasse.
6 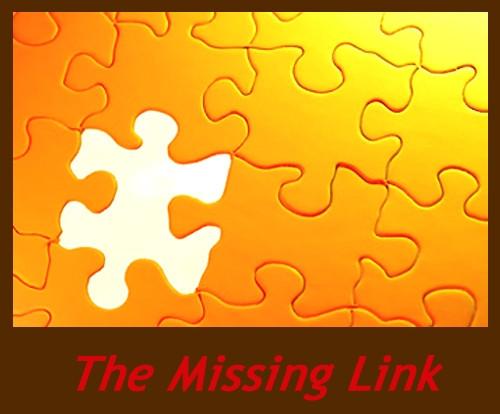
Du kan lage bilder som dette med den trinn 5 instruksjoner for grafisk arbeid, for eksempel en nettside banner / annonse. Hopp til trinn 8 hvis du har gjort ditt "puslespill" med "Puzzle.psd" Texturizer.
7 Gå til Filter> Texture> Mosaikk fliser, hvis du ikke har filen "Puzzle.psd" installert med den opprinnelige Photoshop program. Bruk innstillingene på "Mosaic Tiles" dialog vinduet for å oppnå det resultatet du ønsker. Resultatet bruke "Mosaic Tiles" for å lage puslespill tekstur er primitive og ikke som realistisk å sammenligne med at "Puzzle.psd".
8 Lagre Photoshop "puslespill" før du lukker programmet. Du kan neste bruker puslespillet image for tapet, postkort / gratulasjonskort, nettside og slikt.
Hint
- Kanskje ta med "puslespillet" filen til et trykkeri og be om en utvidelse. Da har trykkeri skrive den ut på en papp, ramme det med glass på toppen og henge den på veggen. Du kan deretter "imponere" venner hevde at du "sammen" at "puzzle"!