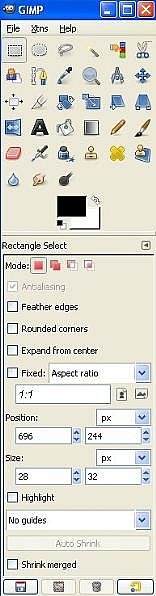Hvordan redigere et bilde med GIMP Freeware
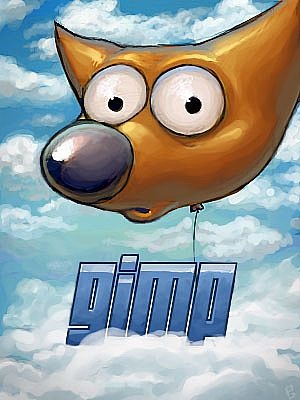
Adobe Photoshop er et av verdens mest populære programmer, men det er dyrt og ikke rimelig for casual digitale fotografen. GIMP er et kraftig bilderedigeringsprogram tilgjengelig gratis på http://www.gimp.org/. Den har mange av de samme funksjonene i Photoshop og er enkel å bruke. Det mangler noen av de mer populære Photoshop-funksjoner, men for de fleste amatørfotografer vil det være mer enn tilstrekkelig, og det er gratis! I denne artikkelen vil vi diskutere noen av de grunnleggende funksjonene i GIMP. I fremtidige artikler vil vi utforske avanserte funksjoner i mer dybde.
Bruksanvisning
GIMP har et annet utseende og følelse fra Photoshop. Det er to forskjellige vinduer på skrivebordet ditt når GIMP åpnes. Den ene er BILDE vindu som lar deg åpne et bilde og den andre er TOOL vindu som viser alle tilgjengelige verktøy. Først må vi åpne og velge en fil. Når du åpner GIMP, vil du bare se verktøy vinduet. Velg filen og åpne for å velge filen.
2 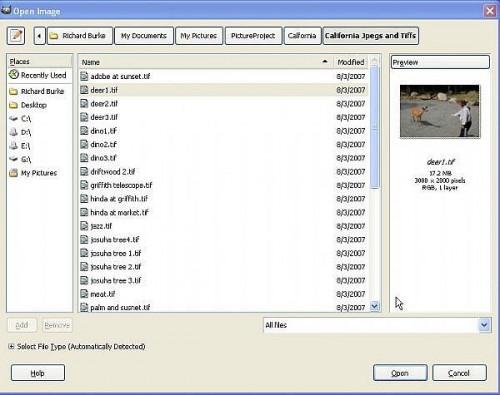
Åpne fil-vinduet er faktisk en forbedring i forhold til Photoshop. Legg merke til fanene øverst som gir deg umiddelbar tilgang til fotomapper. GIMP har et stort utvalg av anerkjente filtyper, inkludert EPS, TIFF, JPEG og Photoshop formater. Det vil åpne RAW og NEF-filer, men ikke riktig. Det vil bare gi deg et miniatyr oppløsning av disse filene.
3 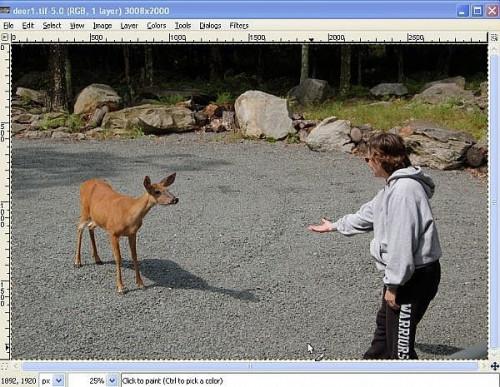
Når du åpner filen, vil det bli vist i et eget vindu fristilt til verktøymenyen. Dette gir deg stor fleksibilitet i å arrangere skrivebordet ditt. Se på toppmenyen, ser det kjent ut? Det er ganske lik den Photoshop-format. Noen av verktøyene er på forskjellige steder. For eksempel kurvene har er under TOOLS ikke BILDE, som det er i Photoshop.
4 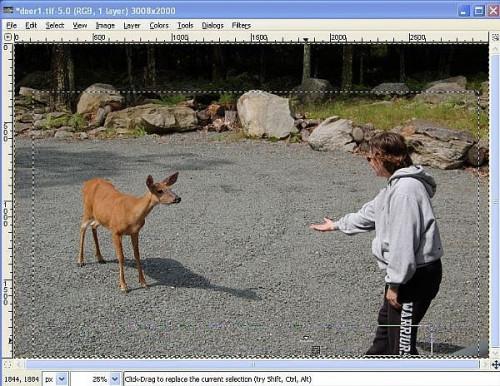
Hvis du vil beskjære dette bildet, velger du FIRKANT SELECT verktøyet fra verktøylinjen. Dette verktøyet er lik den Marque Tool i Photoshop. Tegn boks rundt bildet du ønsker å beholde. Velg IMAGE menyen og CROP FOR VALG for å beskjære bildet. Hvis du ikke liker det beskårede bildet, kan du velge angre eller angreloggen fra Rediger-menyen i bildevinduet. Angreloggen er det samme som History Panel i Photoshop og gjør det mulig å gå bakover gjennom endringene.
5 Her er det beskårede bildet. 6 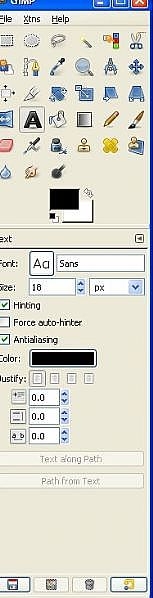
For å legge til tekst i bildet, velger du tekstverktøyet fra verktøyvinduet. Legg merke til at når du velger et verktøy, egenskapene vinduet endres for å gi parametere for dette verktøyet. Når vi velger tekst, kan vi da velge font, størrelse og farge fra eiendommer panelet i verktøymenyen.
7 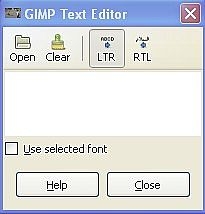
Klikk på bildet der du vil at teksten og tekstfeltet vil vises slik at du kan legge til tekst. Når du skriver inn teksten og klikk på nært hold, vil teksten vises i bildet.
8 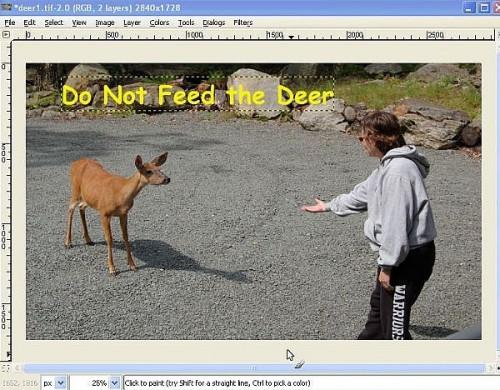
Teksten kan flyttes ved hjelp av markeringsverktøy. Når du har den teksten der du vil ha den, lagre bildet for å fullføre redigeringen. GIMP er et kraftig og gratis program. I fremtidige artikler vil vi fokusere på de ulike verktøy og funksjoner i GIMP. I mellomtiden er det en gratis nedlasting, så gi det et forsøk.
Hint
- Når du laster ned GIMP, må du laste ned hjelpesystemet. Det er en separat nedlasting og også gratis. Hvis du ønsker å jobbe med NEF og RAW-bilder, åpne dem først i kameraet søknad og lagre bildet som en TIFF. Dette vil beskytte din bildearkiv og gi deg et bilde med høy oppløsning til å redigere.
- Arbeid alltid med kopier av bildene dine for å bevare deg bildearkiv.