Hvordan redigere Filmer med Videospin

Videospin er en gratis, fullt fungerende video-redigering program som du kan bruke til å lage deg egne filmer i løpet av minutter. Den lar deg lage en filmklipp fra bilder, videoer, musikk, og du kan selv legge til overganger og videotitler. Når du er ferdig med å opprette videoklippet, kan du laste den opp til YouTube, Yahoo Video eller ditt nettsted. Les videre for å lære hvordan du redigerer filmer med Videospin.
Bruksanvisning
Last ned og gjør deg kjent med utformingen av Videospin Interface
1 Last ned og starte Videospin søknaden. Gjør deg kjent med Videospin layout, som er delt inn i tre seksjoner:
The Album, Video Player * Movie Window
2 Albumet ligger på venstre side. Den inneholder bilder, videoer, musikk, lydeffekter, overganger og titler.
Klikk på den vertikale rad med faner på venstre side av Album for å få tilgang til ulike medier du vil bruke. I synkende rekkefølge, kategoriene er: videoopptak, overganger, stillbilder, lydeffekter og til slutt musikkseksjonen. Når du klikker på en fane, vil miniatyrbilder av innholdet vises i albumet vinduet. Noen av disse elementene kan dras fra albumet til Movie Window, slik som å lage filmen.
3 The Video Player er plassert på høyre side av skjermen. Du vil bruke den til å forhåndsvise filmen din som du oppretter den. Du kan også bruke den til å surfe innhold fra albumet.
4 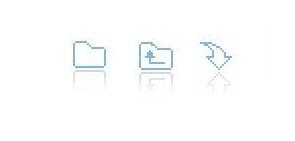
Movie Window ligger i nedre halvdel av vinduet, under The Album og Video Player. Det går helt over skjermen fra venstre til høyre. Dette er hvor du vil kompilere og opprette filmen ved hjelp av materiale fra Albumet. Du vil dra elementer fra albumet og slipp dem her for å opprette filmen.
Opprett og rediger Videospin Movie
5 Begynner på prosjektet ved å importere bilder, video og musikk som du trenger for filmen. Gå til Album og naviger til mappen som inneholder filene dine. Gjør dette ved å klikke på en av de tre ikonene som er rett over Album vinduet.
Den første ikonet lar deg navigere opp et nivå på filområdet Det andre ikonet vil åpne en fil nettleser som du kan bruke til å navigere til filen du ønsker * den tredje ikonet er Media import knappen, som du kan bruke til å kopiere mediefiler til PCen fra en ekstern enhet, for eksempel et digitalt kamera.
6 Velg mappen som inneholder de elementene som du vil bruke. Dette vil åpne innholdet i Albumet vinduet. Klikk på hvert element du ønsker å bruke, for eksempel musikk, video, soundtrack -. Og deretter dra og slippe den inn i Movie Window
Legg overganger til å lage animerte endringer fra ett klipp til det neste, som fades, oppløses og våtservietter. Åpne Overganger-seksjonen i Albumet ved å klikke på fanen Transition. Velg en overgang du vil bruke, og dra den på plass i filmen Window, ved siden av eller mellom en fortsatt bildet eller videoklippet. Soundtracks kan bli funnet i Lydeffekter-seksjonen av albumet. Dra og slipp dem inn lydsporet * Titler kan tilsvarende bli dratt fra albumet til enten tittelsporet eller til hovedvideosporet.
7 Spill av filmen i videospilleren og deretter re-arrangere, redigere og / eller trimme klipp evt.
Re-arrangere elementene ved å dra dem til venstre eller høyre og slippe inn dem på plass. Dobbeltklikk på et klipp hvis du ønsker å redigere den. For eksempel, dobbeltklikk på en tittel endre ordlyden. * Trim lengder av et klipp ved å klikke på slutten av klippet og dra kanten. Hold musen over kanten, og når en horisontal pil vises, klikker og drar klippet kanten.
8 Klikk på "Make Movie" -fanen øverst i vinduet når du er ferdig med å opprette og redigere filmen. Dette bytter du lage filmmodus og åpner Output Browser.
9 Angi innstillingen du ønsker Videospin å bruke til å sende den nye filmen i videoformat som du vil. Når du har bekreftet innstillingene, klikk på "Create File" -knappen for å starte produksjonen av filmen. Og du er ferdig!
Hint
- Når du legger til et element fra albumet, vil en grønn hake vises ved siden av tilsvarende element i Albumet.
- Når du trimmer et klipp, forblir den opprinnelige klippet uendret. Dette betyr at du enkelt kan tilbakestille et klipp til sin opprinnelige tilstand.
