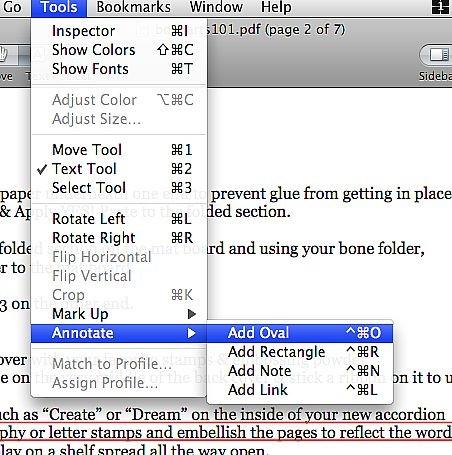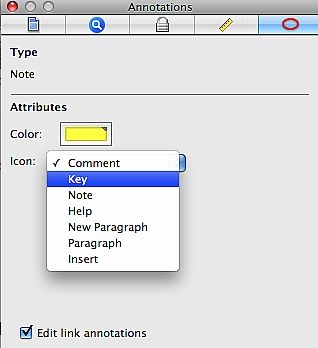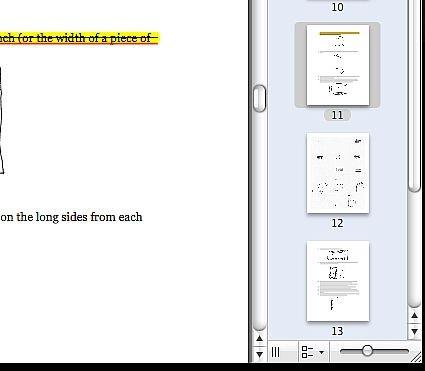Hvordan redigere PDF-filer med forhåndsvisning i Mac OSX Leopard
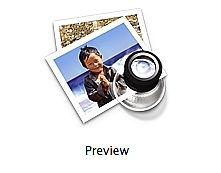
Med utgivelsen av Mac OSX Leopard (10.5) kom en kraftig forbedring i funksjoner for forhåndsvisning, Apples PDF / bilde-forhåndsvisning søknad. Sammen med splitter ny og ganske kraftig bilderedigeringsfunksjoner, Preview har nå muligheten til å redigere, kommentere, kombinere og legge til bilder til en PDF. Kommentering PDF-filer kommer i hendig når du trenger å kommentere innholdet eller fremheve enkelte deler uten å endre innholdet i en PDF.
Bruksanvisning
Hvordan lage en PDF-fil
1 Åpne et dokument i et program (Word-dokumenter fungere fint, som gjør tekstfiler, RTFS eller andre dokumenter).
2 Velg "File"> "Print".
3 Klikk på "PDF" i nedre venstre hjørne av skjermbildet Skriv ut.
4 Velg "Lagre som PDF", skriv inn navnet på filen og klikk "Lagre".
Hvordan fremheve en tekst
5 Åpne PDF i Preview.
6
Velg en tekstlinje i PDF.
7 Klikk "Verktøy" i toppmenyen.
8 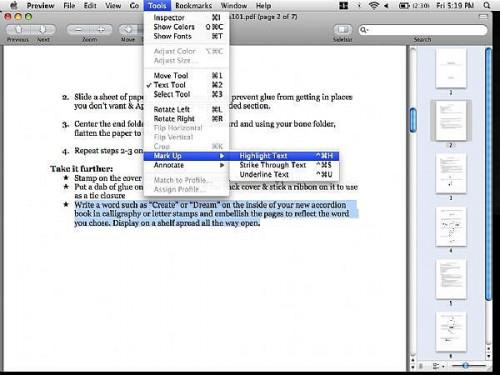
Bla ned til "Mark Up" og klikk på "Uthev tekst."
9 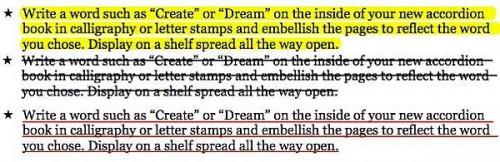
Teksten skal være markert i gult. Du kan også understreke og slå gjennom (vil plassere en linje gjennom teksten) med "Understrek tekst" og "Strike gjennom tekst" alternativer.
Hvordan Kommenter Din PDF
10 Åpne PDF-filen i Mac OSX sin Preview.
11 Klikk "Verktøy" i toppmenyen.
Rull ned til "Kommentere" og klikk på "Legg Oval" (du kan også legge til et rektangel).
1. 3
Dra musen til å lage en oval rundt noen tekst.
14 Dobbeltklikk på den grå firkanten i nederste høyre hjørne.
15 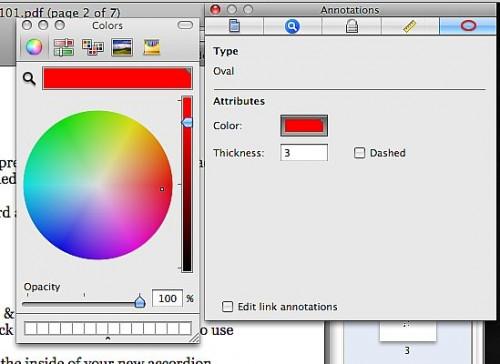
Klikk på "Color" boksen for å endre fargen på oval, og du kan endre tykkelsen på linjen ved å skrive inn et annet nummer i "tykkelse" boksen. Du kan også sjekke "Stiplet" boksen for å gjøre en stiplet omriss.
16 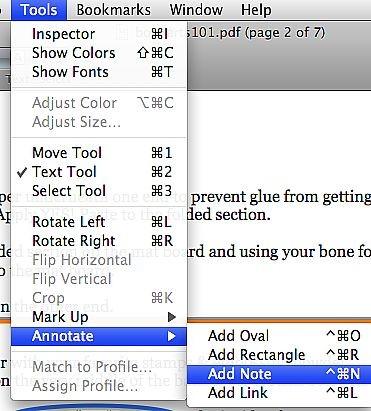
Klikk på "Tools", bla ned til "Kommentere" og velg "Legg Note."
17 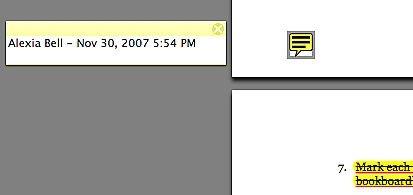
Klikk på PDF-dokumentet der du vil legge til notat.
19 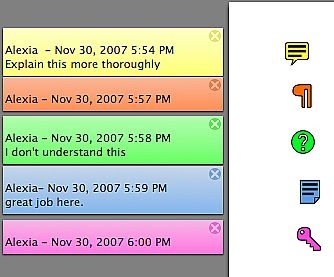
Velg hva slags merke du vil legge til i "Merknader" vinduet ved å klikke på "Icon" drop-down. Dette vil endre ikonet ved siden av notatvinduet. Du kan også endre fargen på notatet og ikon.
20 Skriv inn notatet i notatfeltet.
Hvordan du flytter, Legg Pages og Kombiner PDF-filer
21 Åpne opp en av PDF-filer i Preview.
Velg en side i sidepanelet og klikk-dra den siden å flytte den til et annet sted i dokumentet.
23 Gå til Finder og finn et bilde du vil legge til i PDF.
24 Dra bildet inn i sidepanelet, mellom to sider. Du har nå lagt til en side til PDF.
25 Bruk Finder til å finne en annen PDF-filen du ønsker å legge til slutten av gjeldende PDF.
26 Dra hele PDF inn i sidepanelet, under den siste siden i gjeldende PDF. Du har nå kombinert to PDF-filer til én.
Hint
- Lagre arbeidet ditt.