Hvordan Sett dokumenter til et Kindle Brann
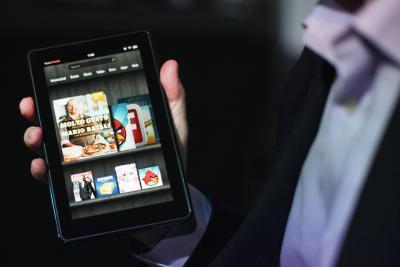
Wi-Fi-egenskapene til Kindle Fire, Amazon første Kindle med fargeskjerm, tilby allsidighet når du legger dokumenter. I motsetning til noen tidligere Kindle-modeller, gjør at Brann deg å laste ned dokumenter fra Amazon Cloud elektronisk dokument lagringstjeneste i tillegg til de mer tradisjonelle metoden for å koble den til datamaskinen via USB-kabel. Kindle Brann brukere kan også bruke den personlige dokumenter tjeneste, som lar deg sende filer til Kindle e-postadressen din - selv bulk eller komprimerte filer.
Bruksanvisning
E-post
1 Finn din Kindle e-postadresse. Denne adressen blir automatisk generert for deg når du registrerer enheten med Amazon. På startskjermen Kindle, trykker du på "Hurtiginnstillinger" og Min konto. Din e-postadresse under navnet ditt og bør slutte med "@ kindle.com." Hvis du ikke har registrert din Kindle, trykker du på "Registrer" under "Min konto" på enheten. Logg inn med ditt brukernavn og passord Amazon og trykk på "Registrer" knappen.
2 Åpne e-postkontoen på datamaskinen. Skrive en ny e-post, feste dokumentet du vil sende til din Kindle Brann. Du trenger ikke å inkludere et emne på e-posten, men å skrive "Konverter" i emnefeltet signaliserer Kindle å konvertere filtypen til Kindle-format med ".azw" forlengelse. Klikk på "Send".
3 Trykk på «E-post" ikonet på Kindle, og deretter på e-post som inneholder dokumentet. Velg "Åpne" for å vise dokumentet. Kindle lagres automatisk i en mappe basert på filtypen. For eksempel er bøkene lagres i bøker biblioteket og personlige dokumenter lagres i Dokumenter-biblioteket.
USB
4 Koble Kindle til datamaskinen med en USB-kabel.
5 Åpne din Kindle Brann-stasjonen. For Windows, dobbeltklikker du på det nye ikonet under "Computer" eller "Min datamaskin". For Mac-brukere, kan du klikke på ikonet på skrivebordet.
6 Åpne mappen på datamaskinen som inneholder dokumentet du ønsker å sette på din Kindle Brann. Klikk på dokumentet og dra den til Kindle Brann-mappen. Slipp den i Kindle-mappen.
7 Koble Kindle Brann ved trygt å mate den ut først. For Windows 7, klikker du på "Start" og "Computer". Høyreklikk på Kindle-stasjonen og velg "Eject". For en Mac, trykk på "Control" -tasten når du klikker på Kindle stasjonen og velg "Eject".
Amazon Cloud
8 Logg inn på din Amazon Cloud Drive på datamaskinen din gjennom Amazon-konto. Klikk på "Last opp filer." Under "Din Cloud Drive", velg en mappe for å lagre dokumentet. Klikk på "Velg filer å laste opp" og bla gjennom datamaskinen for filene. Klikk "Bekreft".
9 Trykk på et bibliotek på din Kindle Brann, som for eksempel bøker eller musikk, mens den er koblet til et Wi-Fi-nettverk. Klikk på "Cloud" fanen for å få tilgang til dokumenter lagret på Cloud Drive.
10 Klikk på dokumentet og deretter på "Last ned" for å sette det på din Kindle Brann. Det er automatisk satt i et bibliotek mappe basert på filtypen. Selv om du kan vise et dokument direkte fra Cloud Drive, kan du ikke tilgang til det uten Wi-Fi med mindre du laste det ned å sette det på din Kindle.
Hint
- Windows-brukere kan bruke gratis Send til Kindle for PC service. Last ned programmet og deretter høyreklikker på et dokument på datamaskinen og velg "Send til Kindle." Alternativt, åpne dokumentet, gå til "Print" og velg "Send til Kindle" som skrive å sende en PDF av dokumentet til din Kindle.
- Send e-post bulk filer enkelt til din Kindle. Legge ved flere filer i en e-post eller zip en mappe på datamaskinen din og sende den til din Kindle e-postadresse. Filene pakkes ut i transitt.
- Selv om du registrerer din Kindle Brann er nødvendig å bruke Kindle e-postadresse eller Amazon Cloud, det er en annen fordel: en gratis måned med Amazon Prime medlemskap. Dette gir deg rett til gratis streaming av filmer og TV-programmer, så vel som gratis tilgang til tusenvis av e-bøker i Amazons Lending Library. Det er ingen frist for å returnere en bok til Lending Library, men du kan bare låne en bok om gangen. Du får også gratis frakt fra Amazon som en del av Prime medlemskap.
- Bare støttede filtyper kan bli satt på din Kindle Brann. Disse filtyper inkluderer AZW, TXT, PDF, MOBI og DOC dokumentfiler; MP3, MIDI og WAV-filer for lyd; JPEG, GIF og BMP for bilder; og MP4 og VP8 for videofiler. Noen andre filtyper kan fungere hvis du e dem med "Konverter" i emnefeltet.
- Videofiler overføres til din Kindle Brann vises i Galleri-applikasjonen. De bare vises i videobiblioteket hvis du laster dem ned fra Amazon Video butikken.
- Selv om du kan se mange dokumenttyper på din Kindle Fire, kan du ikke redigere dem uten å laste ned apper som er laget for dette formålet. Ikke alle filtyper kan redigeres på en Kindle Fire, men programmer som Quickoffice, Office Suite Pro og Documents to Go lar deg redigere mange tekstbehandling dokumenter, regneark og presentasjoner.
- Hvis du har problemer med å sette flere filer på din Kindle Brann, redusere antall filer og prøver å laste dem ned i mer enn ett parti - det er grenser for hvor mange filer din Kindle Brann kan laste ned samtidig. For eksempel kan du koble opptil 25 filer i en e-post til din Kindle Brann, eller du kan velge opptil 500 MP3-filer å laste ned fra din Cloud Drive på en gang.
