Hvordan Sett to datasett på en graf i Excel
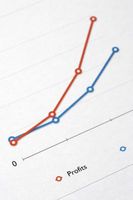
Microsoft Excel tilbyr mange diagramtyper for å illustrere to dataserier i et visuelt interessant måte. "Sett inn" fanen på kommando bånd omfatter en Charts gruppe med 10 diagramtyper, blant annet "Pie", "Bar" og "Surface". For eksempel, hvis dataseriene inneholder positive og negative verdier, vil de anbefalte forhåndsvise prøvene omfatter kolonne og linjediagrammer. Excel lar deg også til å plotte to forskjellige diagramtyper, for eksempel et kolonnediagram for den første dataserien og et linjediagram for den andre serien, på en kombinasjon diagrammet for å bidra til å gjøre disse verdiene menings for analysen.
Bruksanvisning
1 Klikk og dra på regnearket data som du ønsker å kartlegge. Inkluder rad- og kolonneetiketter.
2 Klikk på "Sett inn" fanen på kommando båndet, og klikk deretter på den lille pilen knappen nederst i høyre hjørne av diagrammer gruppen for å åpne dialogboksen Diagram Sett inn boksen. Anbefalt Charts kategorien vil vise den valgte dataserier i en prøve diagram i hovedvinduet. Andre eksempler diagrammer vises i sidebaren. Hvis du foretrekker å se flere diagramtyper, klikk på "Alle diagrammer" -kategorien for å vise en liste over diagramtyper i sidepanelet. Eksempler på dette er "Column", "Linje", "Bar", "område" og "Combo."
3 Klikk på en diagramtype i sidepanelet for å forhåndsvise dataserier konvertert til at diagramtype. For eksempel, klikk på "Combo" i All Charts sidepanelet for å vise to diagramtyper i ett tomt område, for eksempel en kolonne og en linjediagram. I denne kombinasjons eksempel velger du diagramtype for hver dataserie i rullegardinlisten i «Velg diagramtype og Axis for dine data Series" delen.
4 Klikk "OK" for å konvertere de to dataserier i et diagram i regnearket.
5 Klikk i kartområdet for å få frem Diagramverktøy bånd og Design og Format kategoriene for å hjelpe deg med å redigere diagrammet. Tre knapper vises til høyre i diagrammet med skjerm tips: Figur Elements, diagramstiler og Figur Filters. For eksempel, klikk på den grønne "+" knappen for diagramelementer, og deretter velge "Data Table" for å sette inn regnearkdataene i bunnen av tabellen.
6 Trykk "Ctrl-S" for å lagre dette regnearket.
Hint
- Hvis du vil endre diagramtype, høyreklikker du på diagrammet plot området for å åpne listen, og klikk deretter på "Endre diagramtype" for å åpne dialogboksen. Velg ønsket diagramtypen i sidepanelet i Anbefalt-fanen Charts ark eller All Charts faneark for å forhåndsvise. Klikk "OK" for å lukke dialogboksen og oppdatere diagrammet. Trykk "Ctrl-S" for å lagre denne oppdaterte regneark.
- Oppdatere regnearkdataene vil oppdatere kartdata.
- For å flytte diagrammet i regnearket, klikker du inne i kartområdet utenfor tomten området og dra kartet til ønsket plassering. For eksempel, flytte diagrammet for å sikre at det ikke blokkerer regnearkdataene.
- For å endre størrelsen på diagrammet, klikker du i diagrammet for å vise rammens størrelseshåndtakene, og deretter klikker og drar i et håndtak for å endre dimensjoner.
- Informasjonen i denne artikkelen gjelder for Microsoft Excel 2013, Home & Business. Det kan variere litt eller betydelig med andre versjoner eller produkter.
